The Excise Duty Input Credit can be availed on accrual and not on realization. You can create purchase entries using the Excise Duty ledgers.
Go to Gateway of Tally > Accounts info. > Ledgers > Create
Enter the Name of ledger as Universal Papers.
In the field Under select Sundry Creditors from the List of Groups.
Set Maintain Balances Bill by Bill to Yes. Enter the Default Credit Period, if any.
Skip Inventory values are affected field.
Set Is Service Tax Applicable to Yes.
Select the Type of Classification from the List of Classification.
Enter Mailing Details and Tax Information.
Press Enter to accept and save.
Go to Gateway of Tally > Inventory Info. > Stock Item > Create
Enter the Name of stock item as Paper.
Select Primary in Under field.
Select Nos in Units field (use Alt+C to create the unit).
Press Enter to accept and save.
In F11: Features > F3: Statutory & Taxation Features
Set the option Enable Value Added tax (VAT) to Yes.
Enable the option Set/Alter VAT Details to Yes.
Go to Gateway of Tally > Accounts info. > Ledgers > Create
Enter the Name of ledger as Purchases @ 4%.
In the field Under select Purchase Accounts from the List of Groups.
Set Inventory values are affected to Yes.
Set Is Service Tax Applicable to No.
Set Used in VAT Returns to Yes.
Select Purchases @ 4% in the VAT/Tax Class sub form.
Press Enter to accept and save.
Enter the Name of ledger as Input VAT @ 4%.
In the field Under select Duties & Taxes from the List of Groups.
In Type of Duty/Tax field select VAT.
Select Input VAT @ 4% in VAT/ Tax Class field.
Set Inventory values are affected to No.
Press Enter to accept and save.
Go to Gateway of Tally > Accounting Vouchers > F9: Purchase (Item Invoice Mode)
Enter the Supplier Invoice No. and Date.
Select the Party’s A/c Name from the List of Ledger Accounts.
Select the Stock Item from the List of Stock Items.
Enter the Quantity and Rate.
The Accounting Details sub form for the Stock Item appears.
Select the Purchase ledger from the List of Ledger Accounts.
Select the VAT/Tax Class, if not assigned during ledger creation.
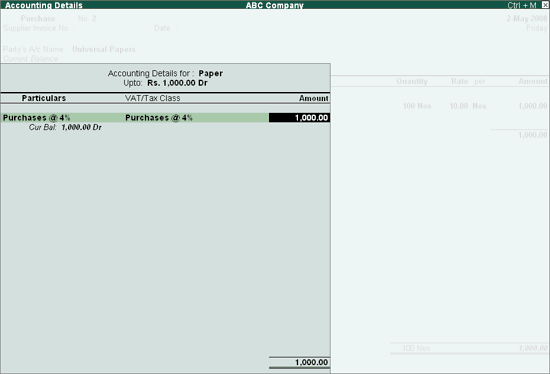
Accept the Accounting Details screen.
Select the Excise ledgers from the List of Ledger Accounts.
Note: Tally.ERP 9 provides you with Excise Classification even if the Excise feature is not enabled.
Select the Input VAT ledger, created under Duties & Taxes from the List of Ledger Accounts.
Tab down for the Bill-wise Details screen to appear.
Select New Ref as Type of Ref.
Select Service Tax ledger as Not Applicable.
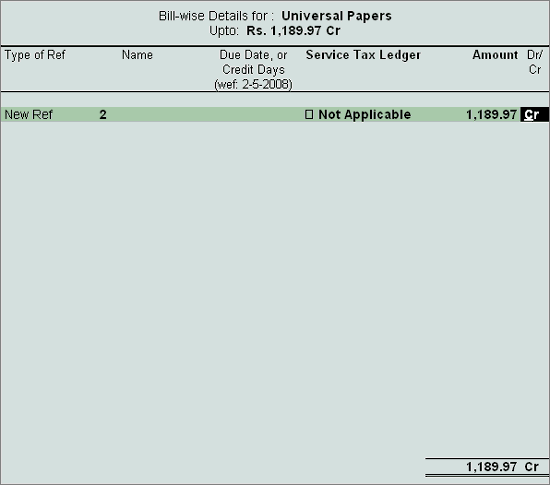
Accept the above screen for the Voucher Entry screen to re appear.
Enter Narration if any.
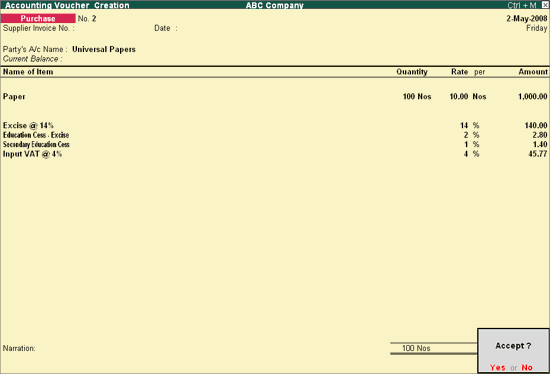
Press Enter to accept and save.