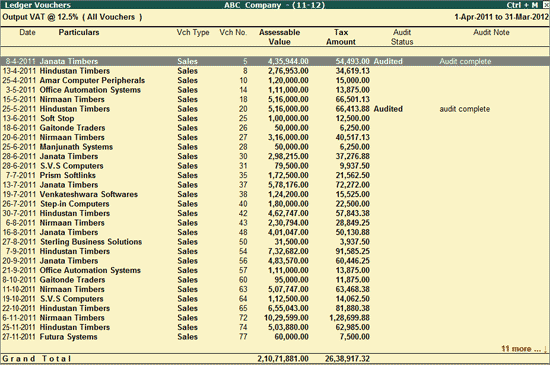
To view the Ledger Vouchers report for Output VAT/CST Ledgers,
Go to Gateway of Tally > Audit & Compliance > 44AB Audit > Value Added Tax
Select Output Tax and press Enter
Select the required Output VAT/CST Ledger and press Enter
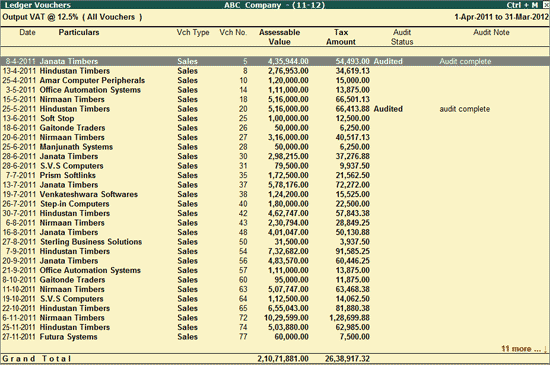
The above report displays details of VAT/CST transactions with the Voucher details (Date, Ledger Name, Voucher Type, Voucher No.), Assessable Value, Tax Amount for each transaction along with the Audit Status and the Audit Note, if any.
Date: Displays the Voucher entry date.
Particulars: Displays the Name of the Ledger.
Vch Type: Displays the Voucher Type.
Vch No.: Displays the Voucher number for each voucher.
Assessable Value: Displays the Sales amount which is subjected to VAT/CST.
Tax Amount: Displays the VAT/CST amount payable for each for each transaction.
Audit Status: Displays the Audit Status (Audited, Clarified, External Clarification, Internal Observation, On Hold etc.) that is selected by the user during the Audit process.
Audit Note: Displays the Audit Note which is entered by the user during the Audit.
F1: Detailed
Click on F1: Detailed button or press Alt+F1 keys to view the detailed report.
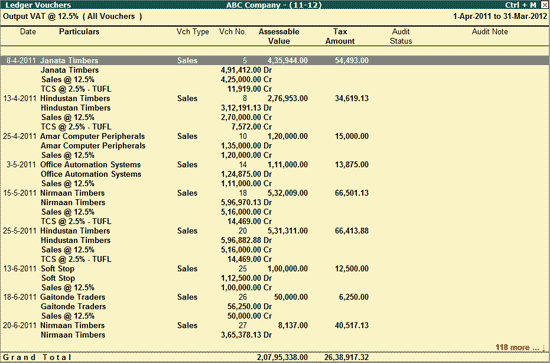
The detailed screen displays the all the Ledgers involved in the respective transaction.
F2: Period
Click on F2: Period button or press F2 key to change the period.
F9: Audit
Click on F9: Audit button or press Alt+F9 key to Audit the Ledger Vouchers for Output VAT/CST. For more information refer to, Auditing of Service Tax and VAT.
Ctrl+F10: Remove Audit
Click on Ctrl+F10: Remove Audit or press Ctrl+F10 to change the Audit Status for the selected Vouchers as Unaudited.
F12: Configure
Click on F12: Configure button or F12 Key to change the default display for the Ledger Vouchers report.
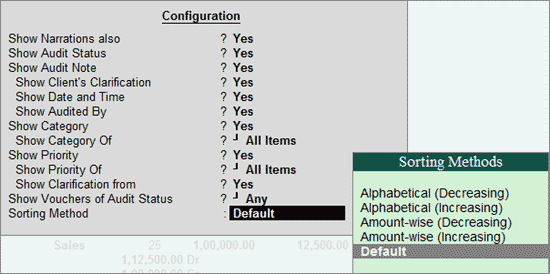
Show Narrations also: Set this option to Yes, to view the Narrations entered by the Customer during Voucher creation.
Show Audit Status: Set this option to Yes, to view the Audit Status.
Show Audit Note: Set this option to Yes, to view the Audit Remark added by the user.
Show Client’s Clarification: Set this option to Yes, to view the Clarification given by the Client on an External Clarification voucher.
Show Date and Time: Set this option to Yes, to show the date and time of audit.
Show Audited By: Set this option to Yes, to display the name of the person who has performed the audit.
Show Category: Set this option to Yes, to view the various categories under which the vouchers fall.
Note: On setting this option to Yes, the category of a transaction will appear only if, such voucher is marked for External Clarification
Show Category of: Select the Category to view a category-wise report. Such categories may be Authorization, High Value, Not connected to business, Supporting or all items.
Show Priority: Set this option to Yes, to display the priority of the voucher in providing clarification.
Note: On setting this option to Yes, the priority of a transaction will appear only if, such voucher is marked for External Clarification
Show Priority of: Select the required priority viz, High, Low or Medium to filter the report on that basis.
Show Clarification from: Set this option to Yes, to display the name of the person who has provided the clarification.
Show Vouchers of Audit Status: To filter the Vouchers based on the Audit Status, this option is used. You can view the Voucher with a particular Audit Status from the list (On Hold, Altered, Clarified, External Clarification, Internal Observation, Internal Observation Clarified, Audited, Unaudited or Any)
Sorting Method: Select the required sorting method to sort the Output VAT ledger vouchers on the basis of alphabets (increasing or decreasing) or amounts (increasing or decreasing).