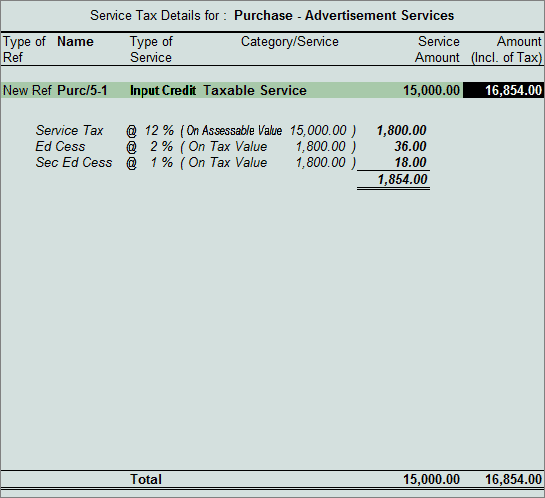
Example: on 10-7-2012 ABC Company purchased Advertising services from Krypton Agency and received service bill for Rs. 16,854 inclusive of service tax.
Go to Gateway of Tally > Accounting Vouchers > F9: Purchase
In Accounting Voucher Creation screen, press Alt+I or click on I :Account Invoice if the Voucher is in Item Invoice mode
Press F2 and change the date to 10-07-2012
In Party’s A/c Name field select the service provider e.g. Krypton Agency
Under Particulars select the Service (Purchases) Ledger e.g. Purchase- Advertisement Services and press Enter to view Service Tax Details screen
In Service Tax Details screen
Type of Ref.: Select New Ref from the Method of Adjustment
Name: This field displays Purc/5-1 as the Reference Number accept the default number
Type of Service: Based on the Type of Classification selected in the Service Provider, Type of Service will be defaulted (displayed). By default Input Credit is displayed and Tally.ERP 9 skips the field
Category: Based on the Service Category selected in the Purchase Ledger, category will be defaulted (displayed). By default Taxable Service is displayed and Tally.ERP 9 skips the field
Amount (Incl. of Tax): In this field specify the cumulative (collective) amount of Service amount and Tax Rs. 16,854. After specifying the Inclusive of Service Taxamount, Service Taxof Rs. 15,000 and tax bifurcation will be displayed automatically
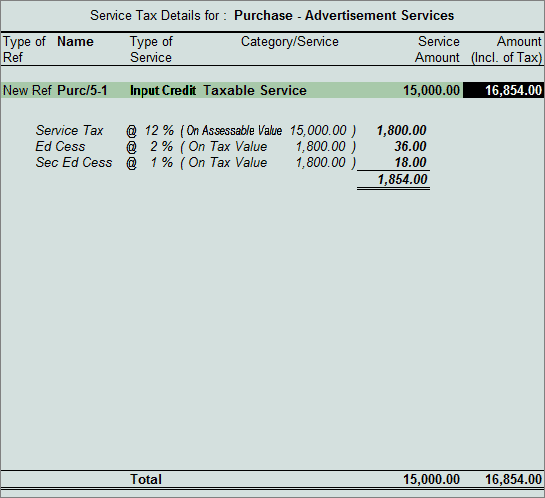
In Amount field the Service Amount of Rs. 15,000 will be defaulted automatically
Under Particulars select Service Tax Ledger e.g. Service Tax @ 12%. Service Tax amount on both the services will be calculated and displayed automatically
Under Particulars select Education Cess Ledger e.g. Education Cess @ 2%. Education Cess amount on both the services will be calculated and displayed automatically
Under Particulars select Secondary Education Cess Ledger e.g. Secondary Education Cess @ 1%. secondary Education Cess amount on both the services will be calculated and displayed automatically
Enter the Bill-wise Details (bill number KA/4587/12-13)
The completed service Purchase Voucher is displayed as shown:
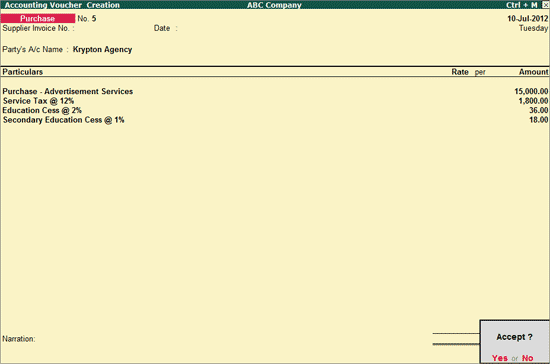
Press Enter to Accept the Voucher.