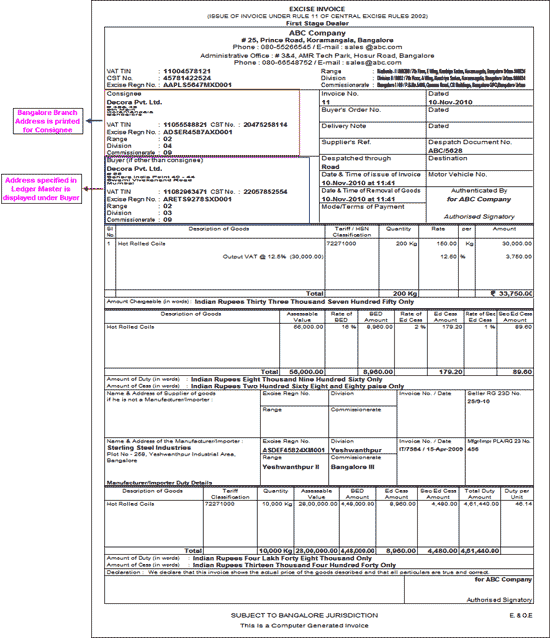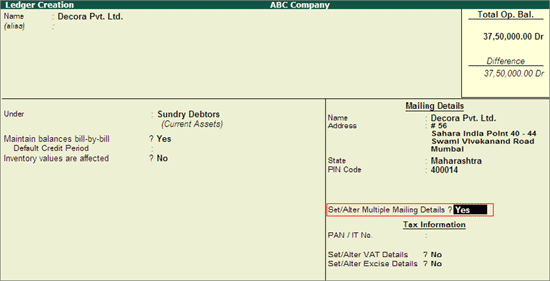
In Tally.ERP 9, from Release 3.0 you can maintain Multiple Mailing Details for Company & Ledgers.
Multiple Mailing Details for a ledger are useful in such cases where party (supplier or customer) has different Locations. Sales Order is received from the Head office of the Customer with clear instruction that the goods have to be supplied to one of the Branches of the customer. In this scenario Head Office can be identified as Customer & Branch as Consignee and the address details of Head Office & Branch can be provided while creating the Customer Ledger (from whom the order is received).
Example: As per the order received on 10-11-2010 ABC Company sold 200kgs of Hot Rolled Coils @ 150per Kg to Decora Pvt Ltd. and delivered the goods sold to Bangalore Branch.
Setup:
In F11: Features (Accounting Features)
Set the option Maintain Multiple Mailing Details for Company & Ledgers to Yes
To create the Ledger
Go to Gateway of Tally > Accounts Info. > Ledgers > Create
Enter the Name of the Ledger - Decora Pvt. Ltd. & select the appropriate Group - Sundry Debtors
Set the option Maintain balances bill-by-bill to Yes
Under Mailing Details
Name: In this field by default the ledger Name will be displayed as mailing Name
Address: In this field specify the mailing address of the customer.
Note: From Rel 4.8 an option to provide Bank Details is provided in the Ledger Master.
Set/Alter Multiple Mailing Details to Yes to enter the multiple address details for a ledger and press enter to view Address Type screen
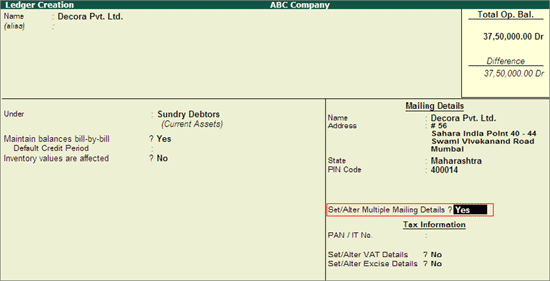
Note: The option Set/Alter Multiple Mailing Details will be displayed in Ledger Creation or Alteration screen only if the option Use MULTIPLE Addresses is enabled in F12: Ledger Configuration.
In Address Type screen, specify the Address Type as Bangalore Branch and press enter to view Mailing Details screen

In Mailing Details screen
Address: In this field specify the address details
State: Select the appropriate state from the list
PIN Code: In this field specify PIN Code
Statutory & Taxation Information: Under this section specify PAN/Income Tax No., VAT Details & Excise Details
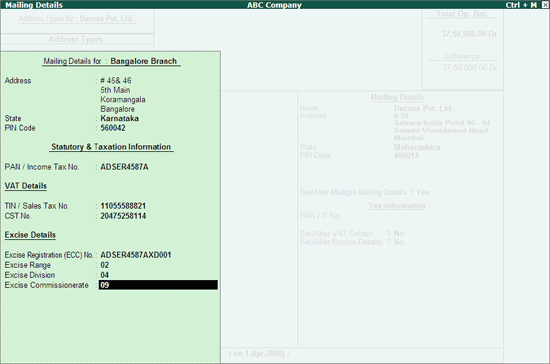
Press Enter to accept Address Details & Address Types
The completed ledger creation screen appears as shown
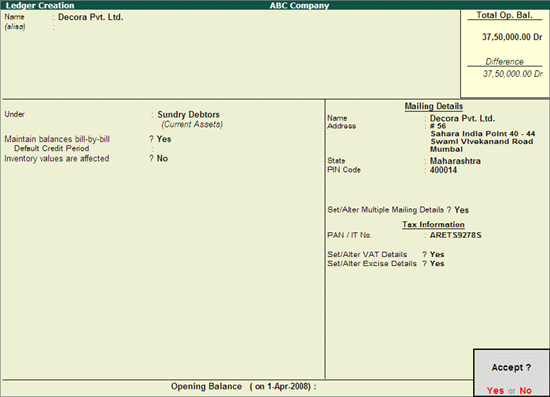
Go to Gateway of Tally > Accounting Vouchers > F8: Sales (Excise - Sales)
Setup:
In F12: Configure (Sales Invoice Configuration)
Set the option Allow Separate Buyer and Consignee Names to Yes
In Party A/c Name field select the customer to whom the goods sold i.e. Decora Pvt. Ltd. and press Enter to view Party Details screen
In Party Details screen
Under Buyer Details section
For Consignee, in Address Type field select Bangalore Branch indicating that the address of branch to be displayed & printed as address of consignee in Rule 11 invoice.
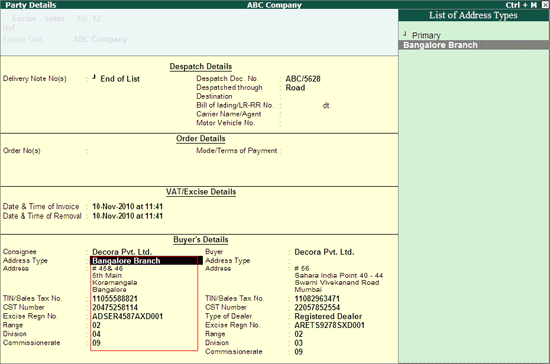
Note: By default the Primary address of the party ledger will be displayed for both Consignee & Buyer. On selection of Address Type the address details will get changed based on the address type selected.
For Buyer retain the Primary address details by selecting the Address Type as Primary
In Excise Sales Voucher, under Name of Item select Hot Rolled Coils select the purchase bill against which the sales are made specify the Rate of sales.
The completed Excise Sales Voucher is displayed as shown
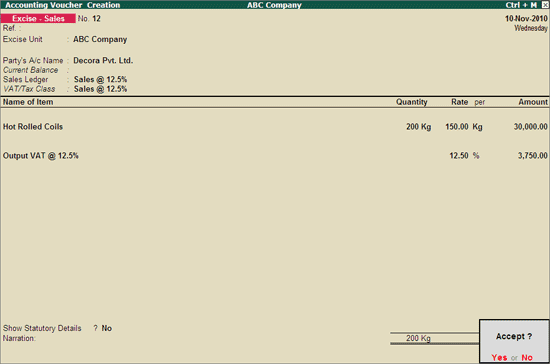
Press Enter to save.
The print preview of Rule 11 invoice is displayed as shown