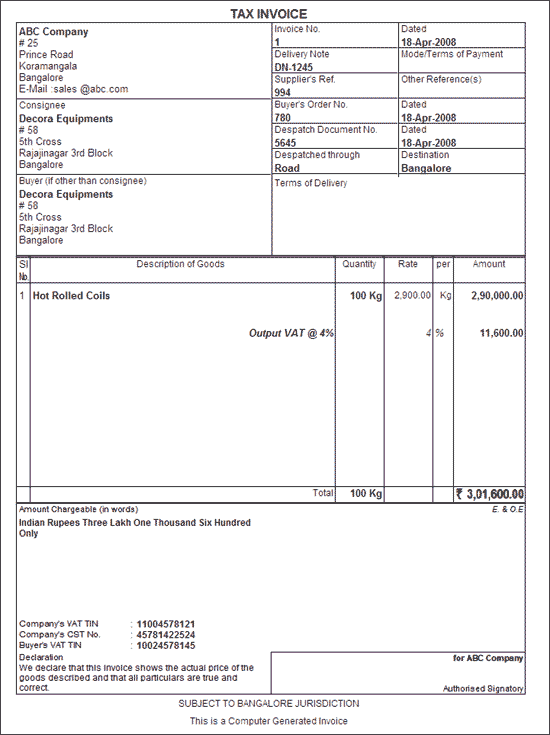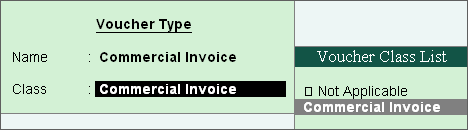
Where the dealer sells excisable goods to direct consumers or dealers, who do not have any proposal to claim CENVAT Credit (or dealer does not intend to pass CENVAT credit to subsequent dealer (Purchasing Dealer), in such cases the sale of excisable goods is required to be recorded through a Commercial Invoice.
To create a Sales Invoice,
Go to Gateway of Tally > Accounting Vouchers > F8: Sales
Select Commercial Invoice Voucher type from the list of Voucher Types and Commercial Invoice as voucher class.
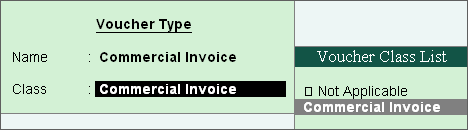
Enter the Date as 18-4-2008
Enter Ref. details as
In Excise Unit field the Excise Unit - ABC Company selected in the voucher type will be defaulted.
Select the Party’s A/c Name from the List of Ledger Accounts
The Buyer’s Details sub-form appears and enter Despatch and Order details in corresponding fields and accept the screen to save.
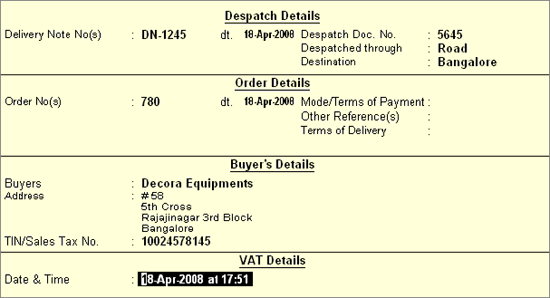
Note: The Buyer's Details will appear automatically if specified during the ledger creation.
Select the Stock Item from the list of items.
On selecting the item, the Supplier Details sub-screen for the item appears as shown below.
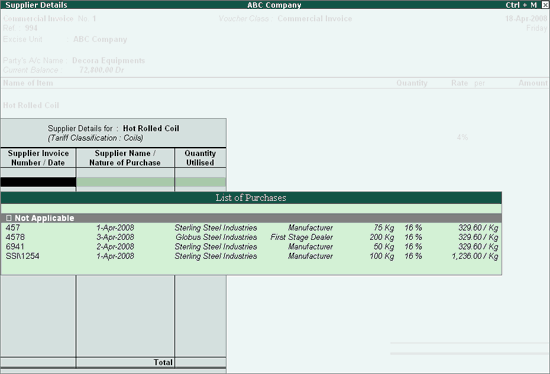
Select the appropriate purchase e.g. 4578 from the List of Purchases table. This table lists all the purchases made for the Stock Item.
Note: The List of Purchases displays the list of purchases made for the selected item from different Suppliers (Manufacturer / First Stage Dealer / Second Stage Dealer). However, once the goods purchased from a Manufacturer is selected for Invoicing, only goods purchased from Manufacturer will be displayed and If goods purchased from a First Stage Dealer is selected, only purchases from First Stage Dealer will be displayed for Invoicing.
Upon selecting a Purchase, the cursor skips to Quantity Utilised field. The value in this field can be altered. Enter the Quantity as 100
On selecting the second entry, Tally.ERP 9 filters the List of Purchases to display the purchases made from the Supplier and the nature of purchase specified in the first entry.
Note: The Supplier Details sub-form can hold the details belonging to a Single Supplier and for one type of purchase only.
Upon accepting the Supplier Details, Quantity is automatically captured from the supplier details sub form, enter the Rate as Rs. 2900 to display the Amount.
Amount is defaulted automatically for the Output VAT Ledger.
Set Show Statutory Details to Yes to view Statutory details
In Bill-wise details screen select Type of Ref as New Ref and accept other default details.
Enter Narration, if required.
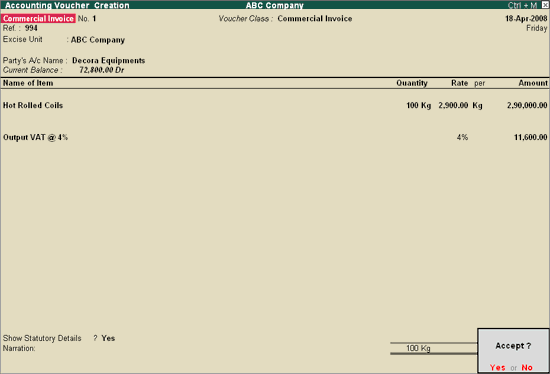
Press Enter to accept and save.
The Voucher Printing screen appears as shown since, Print after saving option is enabled in Commercial Invoice Voucher Type, if not enabled press Alt+P from voucher alteration screen.
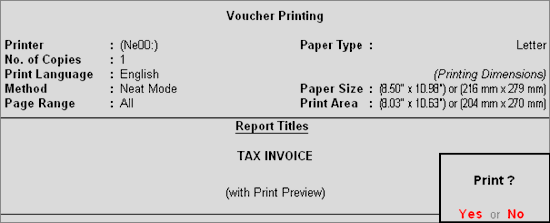
Press Alt+I and accept Yes to view the print preview of Commercial Invoice. The preview of Commercial Invoice appears as shown below: