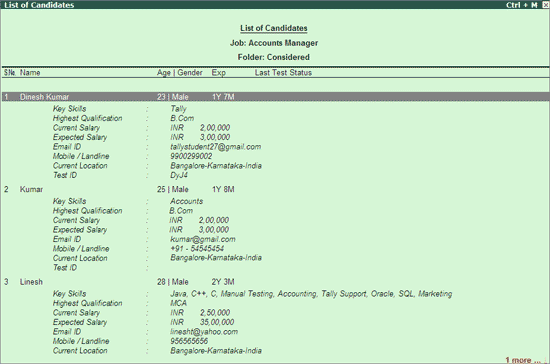
By default, the List of Candidates of any selected folder of a published job is displayed only in condensed mode. The user may view the candidate list in detail, such as their Key Skills, Highest Qualification, Current & Expected Salary, Contact details, etc.
To view in detail
From the List of Candidates of any selected folder of any published Job
Click F1: Detailed or press Alt + F1
The detailed List of Candidates screen appears as shown:
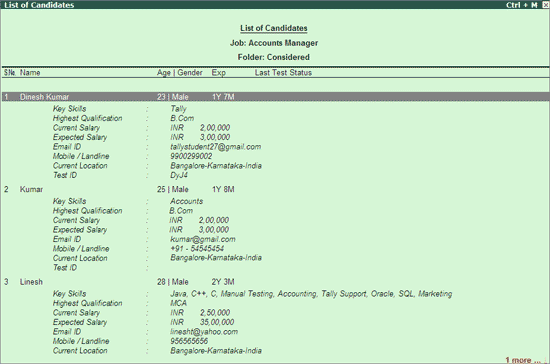
Note: This button toggles between Condensed/Detailed.
In addition to the applications received from the candidates for the required job, the business may receive applications from job seeking candidates who had walked in or a friend/business associate would have referred a friend or a known person.
To Add a New Candidate from other media or walk in candidates:
Click N: Add Single or press Alt + N
The Add Candidate from Other Media screen appears as shown:
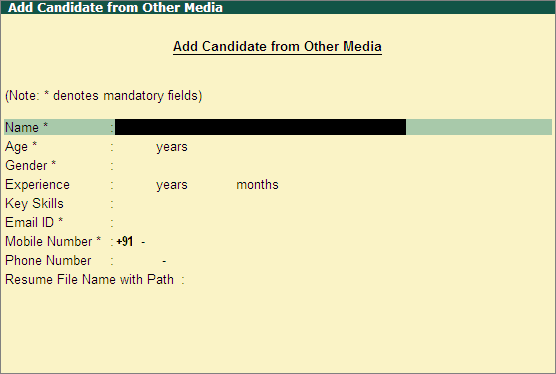
Enter the required candidates details as shown:
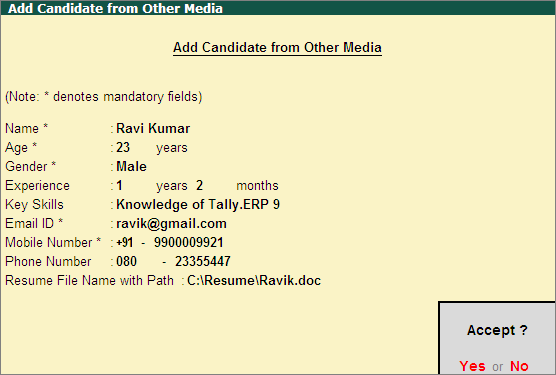
Accept to save the candidate details.
The new candidate gets added to the appropriate folder.
Note: The New Candidates added from Applied folder is added to Applied folder.
The New Candidates added from Considered, Test Scheduled and Test Completed folders is added to Considered folder.
The New Candidates added from Rejected folder is added to Rejected folder.
The New Candidates added from User defined folders will be added to the respective folders.
In addition to the applications received from the candidates for the required job, the business may receive applications from job seeking candidates who had walked in or a friend/business associate would have referred a friend or a known person.
To Add Multiple Candidates from other media,
Click X: Add Multiple or press Ctrl + X
The Add New Candidates screen will appear as shown:
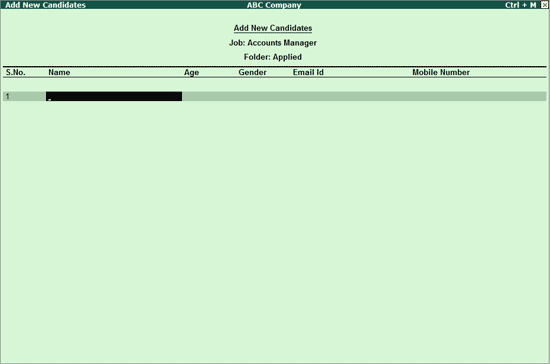
Enter the basic details of the candidates as shown:
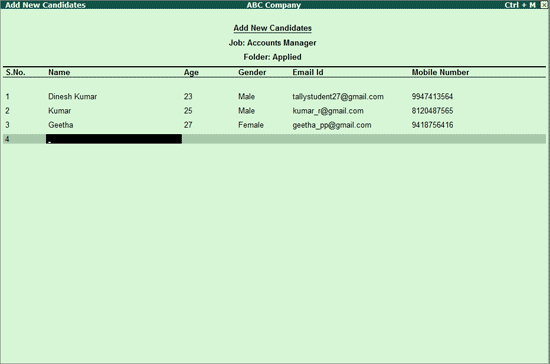
Accept to save the candidates' details.
To move a selected candidate to a different folder
Select the required candidate.
Click M: Move Candidate or press Alt + M.
Move Response screen appears
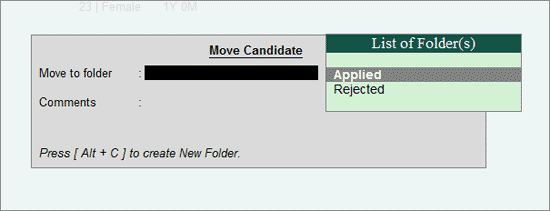
Note: The folder options listed in the Parent Folder will vary depending on the folder from where the Move to is executed.
In Move to folder field select the required folder from the Parent Folder list.
Enter the comments, if any, in the Comments field.
The completed Move Response screen appears as shown:
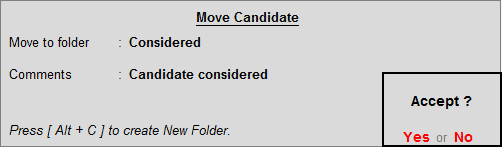
Press Enter to Accept.
The selected candidate gets moved to the appropriate folder.
To reject a required candidate from the selected folder:
Select the required candidate.
Click Ctrl+R: Reject or press Ctrl + R.
The selected candidate gets moved instantly to the Rejected folder.
To assign a test to the selected candidate follow the steps shown:
From the relevant folder list, select the required candidate:
Click T: Assign New Test or press Alt + T
The Assign New Test screen appears as shown
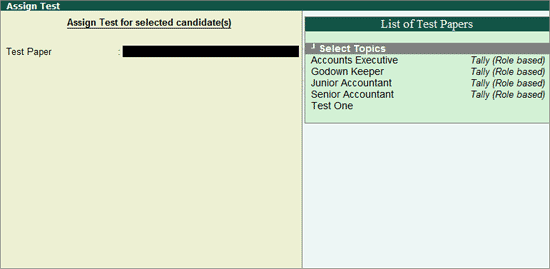
You can choose your own topics, by selecting Select Topic. Where you can also select the Difficulty Level.
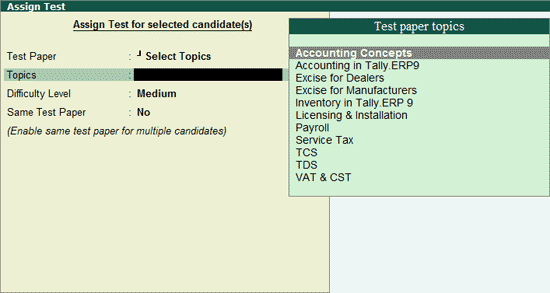
Or you can select the required test paper from the Test paper list displayed.
The completed screen appears as shown:
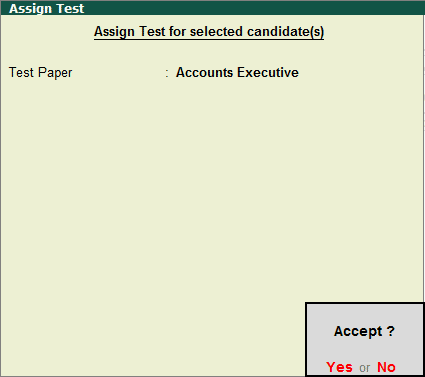
Accept to save the test paper and topics for the respective candidate.
Note: the unique Test ID assigned as it has to be provided before taking the test.
On successfully creating the test paper, a unique test id is assigned for each test created and the message appears as shown:

Note: The candidates profile is moved to the Test Scheduled folder with Last Test Status set to Assigned.
This button allows the employer to add comments to the required candidates at any state of recruitment.
To add comments:
From the List of Candidates of a selected folder
Select the required candidate
Click C: Add Comments or press Alt + C
The Add Comments screen appears as shown:
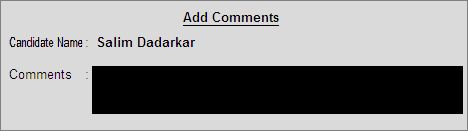
Enter the required comments in the Comments field.
The completed Add Comments screen appears as shown:
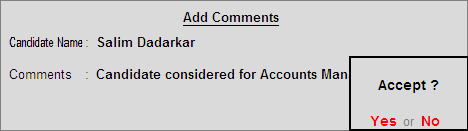
Accept to save the comment.
This button allows the employer to view all the activities of a selected candidate right from the application process to test completion.
To view all the activities:
From the List of Candidates of a selected folder
Select the required candidate.
Click V: View All Activities or press Alt + V.
The List of Activities screen appears displaying all the activities along with date and time in an order as shown:
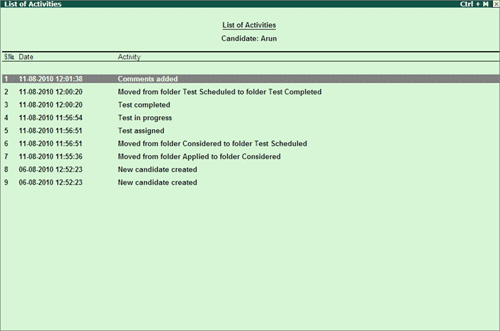
Click F1: Detailed or press Alt + F1 to view in details. The detailed report displays the comments entered at each level/activity, if any.