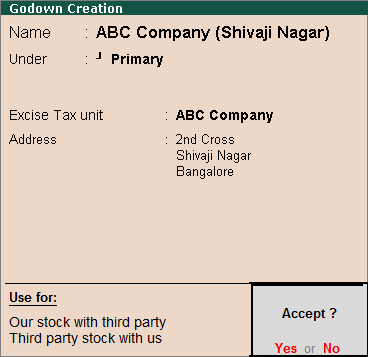
In order to create godowns, you have to ensure that the option Enable Multiple Excise Units is set to Yes in Excise Registration Details under Statutory & Taxation features.
1. Go to Gateway of Tally > Inventory Info. > Godowns/Excise Units > Create .
2. Enter the Name of the excise unit.
3. Select Primary if it is not to be grouped under the predefined unit, Main Location.
4. Select the applicable Excise Tax Unit .
5. Enter the Address for the godown. This option appears only when the option Allow Addresses for Godowns is enabled through F12: Configuration .
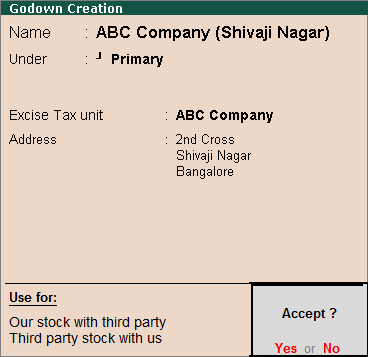
6. Accept the Godown Creation screen.
You can create a stock group enabled for dealer excise by entering the relevant details.
To create a stock group
7. Go to Gateway of Tally > Inventory Info. > Stock Groups > Create .
8. Enter the Name of the stock group.
9. Set the option Set/Alter VAT Details to Yes/ No as per requirement. Click here to view the detailed procedure of defining VAT details in stock group.
10. Set the option Set/Alter Excise Details to Yes .
11. Provide relevant details in Excise Details screen.
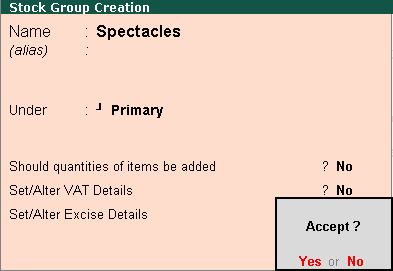
12. Accept the Stock Group Creation screen.
You can create a stock item by entering the excise details.
To create a stock item
13. Go to Gateway of Tally > Inventory Info. > Stock Items > Create .
14. Enter the Name of the stock item.
15. Select the stock group or set it to Primary . If the stock item has to be grouped Under a stock group for which tariff details are defined, select the same. Else, group it under Primary .
16. Select the unit of measure in the Units option.
17. Set the options Is Excise Applicable to Applicable .
18. Enable the option Set/Alter Excise Details to Yes .
19. Provide the required details in Excise Tariff Details screen.
20. Accept the Excise Tariff Details screen.
21. Enter the Conversion Factor to convert the unit of measure defined in the Units field to the Reporting UOM as provided by the department.
22. Set the options VAT Applicable and Set/alter VAT details as per requirement. Click here for detailed procedure on defining VAT details in stock item.
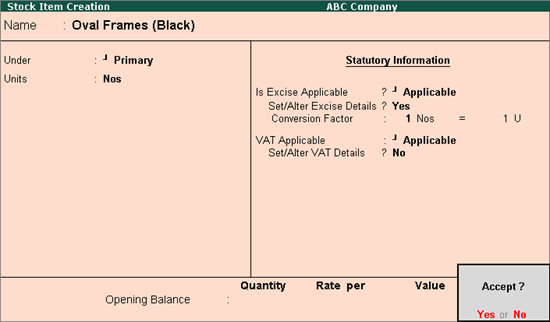
23. Accept the Stock Item Creation screen.