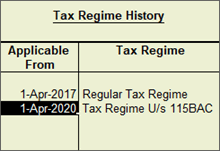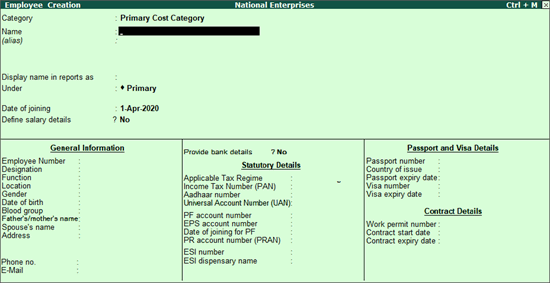
The employee master in Tally.ERP 9 can be used record all employee-related information. You can capture not only general information consisting basic details of the employee but you can also enter Payment, Statutory, Expat and Contract details of employees. To enter Statutory related information in the Employee Master, enable the option Show Statutory Details in the Payroll Configurations screen.
When data is moved from earlier release to release 6.6.1, by default, all employees are grouped under Regular Tax Regime (old regime). You can change the tax regime details as per your requirement with revised applicable date as 01-Apr-2020 or later.
On this page
1. Go to Gateway of Tally > Payroll Info. > Employees > Create (under Single Employee ).
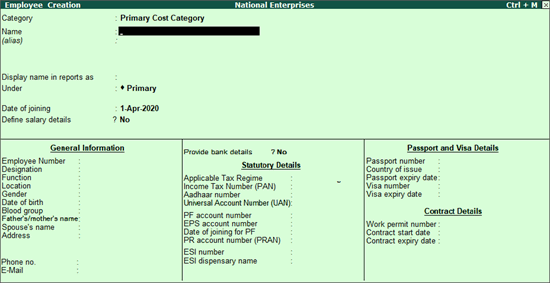
2. Enter the Name of the employee. By default, the system displays the same value in the Display name in reports as .
3. Modify the Display name in reports as , if required.
4. Select the Employee Group in the field Under.
5. Enter the Date of joining.
Note: The Date of resignation/retirement option is available only on the Employee Alteration screen. After you enter the Date of resignation/retirement , you can also select a Reason for leaving .
6. Set the Define salary details? option to Yes , and p ress Enter to open Salary Details Creation screen.
In the Salary Details Creation screen, you can specify salary details of an employee. The Salary Details Creation screen appears as shown below:
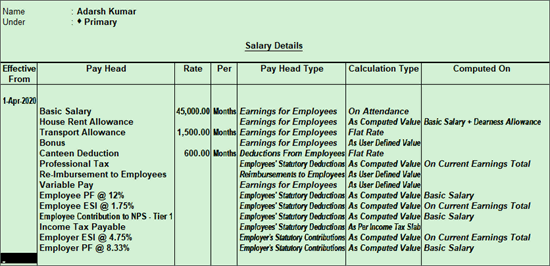
o The relevant Pay Heads from the List of Pay Heads in the Pay Head column, and enter values for the required pay heads.
o Define the salary structure, and press Enter to navigate to the Employee Creation screen.
Note: This option will be available only if the option Add NOTES for Employees is enabled in the Employee Configuration screen.
7. Enter remarks, if any, in the Notes field.
8. Enter the employee General Information , employee's Bank Details for salary processing, Payment Details , Statutory Details , Passport & Visa Details and Contract Details.
Note:
♦ Date of Birth is the basis to determine if the Employee is a senior citizen while Gender is used to arrive at the correct Income Tax computation (based on the slab).
♦ If your bank master is enabled for e-payments, you can choose any of the e-payments options (e-fund transfer, e-cheque, or e-DD) during voucher creation for payroll payments.
♦ Starting from the financial year 2020-21, you can select Applicable Tax Regime for a employee. The new tax regime is based on the section 115BAC, with a new optional tax slab and no deductions and exemptions.
In Statutory Details , you must select applicable tax regime and enter the Income Tax Number (PAN) , Aadhaar Number , Universal Account Number (UAN) , EPS Account Number, PF Account Number and ESI Number . This information is required for printing Employee Count (No. of Employees) in the PF & ESI Challans and other Statutory Reports.
To update the Permanent Retirement Account Number (PRAN) of the employees covered under the National Pension Scheme (NPS), enable the Applicable for NPS? option and specify the PRAN in the PR Account Number field.
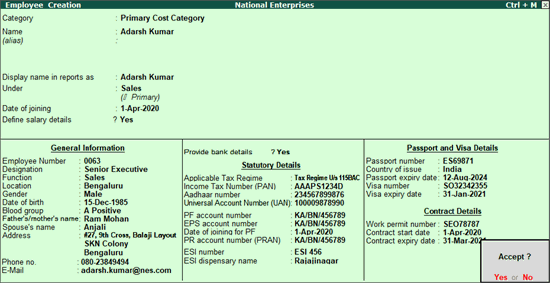
9. Press Enter to save.
Note: For International Companies, only Income Tax Number option is available under Statutory Details. For UAE, only Labour Card Number, Emirates ID number and Emirates ID expiry date options is available under Statutory Details.
You can configure the salary structure using the Salary Details screen.
1. Click F12: Configure to change the default display for the Employee Creation screen.
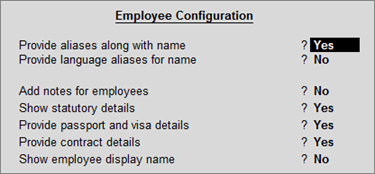
2. Set the option Provide aliases along with name? to Yes to add aliases for the employee.
3. Set the option Provide language aliases for name? to Yes to add the aliases in other languages as selected (only while using Multilingual feature)
4. Set the option Add notes for employees? to Yes to add notes or remarks for an employee.
5. Set the option Show statutory details? to Yes to enter the PAN, PF, PR, EPS Account Number, the Date of Joining and Relieving.
6. Set the option Provide passport and visa details? to Yes to enter the passport and visa details of the employee.
7. Set the option Provide contract details? to Yes , to enter contract details such as Work Permit Number, Contract Start Date and End Date.
8. Set the option Show employee display name? to Yes , to print a different name for an employee while printing reports. This option is useful the same name is shared by a number of employees.
9. Press Ctrl+A to accept.
1. Go to Gateway of Tally > Payroll Info. > Employees > Create (under Multiple Employees ).
2. Select the employee group under which you want to create all the employees, in the Under Employee Group field. If an independent employee is to be created, select All Items in this field.
3. Select the employee category in which you want to add the group, in the Category field . The default category Primary Cost Category appears selected in this field.
4. Specify the name of the employee in the Employee Name field.
5. Select the employee group into which you want to add the employee in the Under field.
6. Select the Regular Tax Regime (old regime) or Tax Regime U/s 115BAC (new regime) in the Applicable Tax Regime column.
7. Enter the employee's PAN in the Income Tax Number (PAN) column.
8. Enter the joining date of the employees in the Date of Joining field.
The Multi Employee Creation screen appears, as shown below, displaying the details of employees you added.
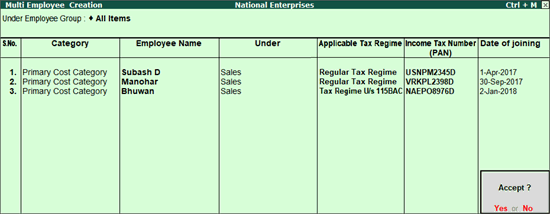
9. Press Ctrl+A to accept the changes.
In the Multi Employee Alteration screen, there is an additional column provided to capture the effective from date for the tax regime selected. The Multi Employee Alteration screen appears as shown below:
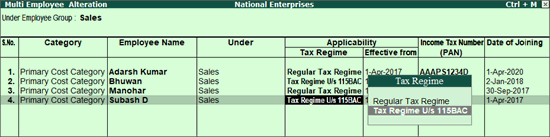
Note : In Multi Employee Creation and Multi Employee Alteration screens, you can disable tax regime details by setting the option Show Tax Regime to No under F12: Configure . Further, you can enter date of leaving in the alteration screen by enabling Show Date of Leaving option.
With two different income tax slabs for the employees to choose from, the employee can change the tax regime in middle of a financial year. Tally.ERP 9 allows you to choose either tax regime at any point of time. You are prompted to enter the date of revision every time the tax regime is changed for an employee. Additionally, you can keep track of the all the tax regimes applied to the employee's income using the Tax Regime History .
The button L : Tax Regime History is provided in Employee Alteration and Multi Employee Alteration screens. Click the button to view Tax Regime History screen with details of the tax regime applied for different periods with applicable from date.