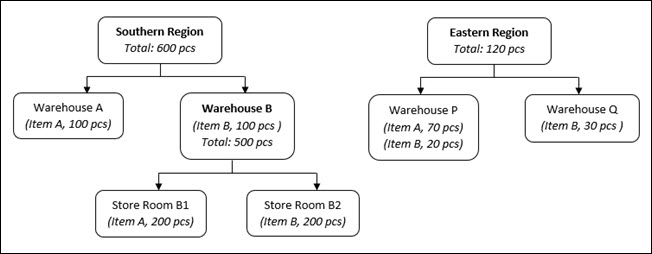
|
Related topics Inventory Storage Using Godowns Related reports |
Tally.ERP 9 summarises all the godown details in specific reports, for example Godown/Location Summary. This report gives you the view of inventory available in different godowns as per the hierarchy created. As in any other report, you can explode and drill down to view specific details. At the last level of drill-down, you can alter the contributing transactions, if needed.
You can see the quantity, rate, and value of the inventory in Godowns/Locations, including inward and outward details, closing and opening balances, monthly summary and all godown-related transactions. Additionally, you can configure the report to see unused godowns as well, including godowns with no closing balance.
Tally.ERP 9 provides several other reports where you can view godown-related details - Stock Summary, Batch Summary, and Stock Ageing Analysis to name a few.
On this page:
● Godown/Location Monthly Summary
Gateway of Tally > Display > Statements of Inventory > Godown , and select the Godown .
This report shows the summary of the stock for each godown with closing balance. If you had godowns created in a hierarchy, on selecting the parent godown, the report will summarise the stock available in all godowns in the hierarchy - starting from the parent godown.
If you have items with the same unit of measurement (UoM), Godown/Location Summary will show the quantity, rate, and value of the items available in all godowns. For godowns having items with different UoMs, the report will not show the quantity and rate; however, you can still see the value of the items in each godown.
Explode/Collapse
Press Shift + Enter to see the next level of data for the selected line on the same screen. You can move to any of the lines in the next level and further explode the selected line using Shift + Enter .
For example, you have created your godown hierarchy as follows:
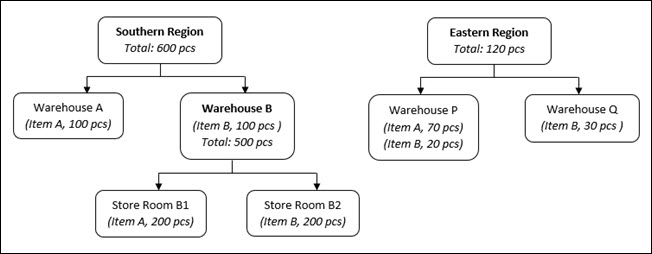
If you press Shift + Enter on Southern Region till the last level, the report will be as shown below:
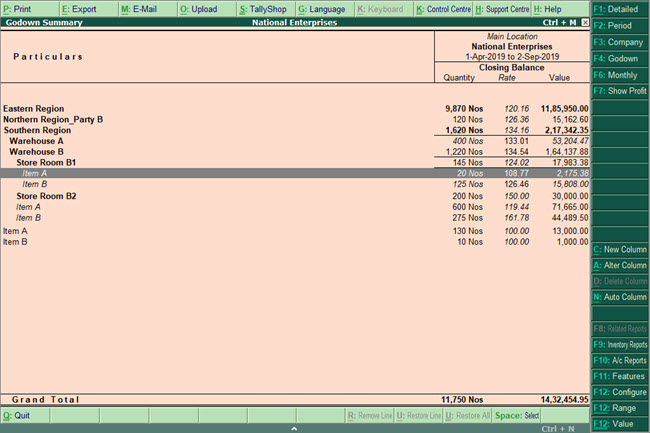
What you see on the screen can vary based on your choices. Press F12 (Configure) to change the options and F11 (Features) to enable or disable features.
Press Enter on the selected line to show the next level of data in a new screen. As with all summary reports, upon drilling down to the last level of data, you can press Enter to open the monthly summary report.
If you press Enter on Southern Region, the godowns Warehouse A and Warehouse B will open in a new screen.
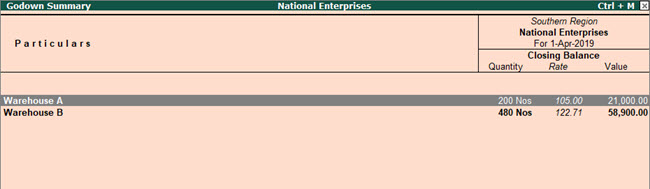
What you see on the screen can vary based on your choices. Press F12 (Configure) to change the options and F11 (Features) to enable or disable features.
Press Alt + F1 to expand one level of data for the godowns shown in the report. Further, use F12 > Expand all levels in detailed format to see all levels of data for the same godowns. You can toggle between the Detailed and Condensed formats of the reports by pressing Alt + F1 . A sample image is shown below.
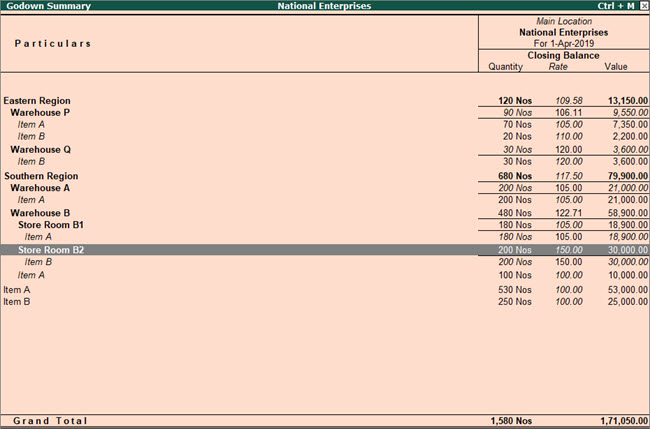
What you see on the screen can vary based on your choices. Press F12 (Configure) to change the options and F11 (Features) to enable or disable features.
Alter master from the report
Press Ctrl + Enter on any line in the report to alter the selected master.
Change period
Press F2 (Period) in the Godown Summary report to specify the period and view the report for that period.
Change company
When you have two or more companies open, press F3 (Company) to change from one company to another.
For example, if you are viewing the Godown Summary for National Enterprises, press F3 > and select National Tradings & Co. The Godown Summary report for National Tradings & Co. is displayed. As in all other instances, you can press Esc to go back to the previous screen.
Change report context
Press F4 (Godown) and select a godown to view the items under the selected godown.
View profitability
Press F7 (Show Profit) to see the detailed computation of your outward inventory, including the consumption, based on which the Gross Profit is calculated and displayed.
Compare business data
● In a report, you can compare data for different companies, godowns, periods, valuation methods, and so on, by adding columns. For example, if you want to compare the stock value and quantity in different godowns, press Alt + C (New Column) in Godown Summary and select the godown. A sample image is shown below.
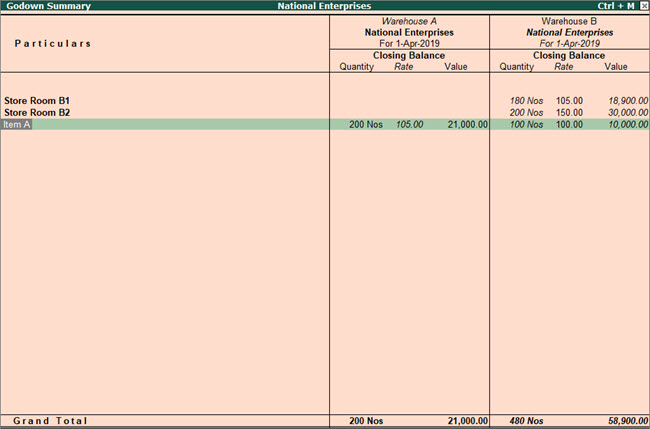
What you see on the screen can vary based on your choices. Press F12 (Configure) to change the options and F11 (Features) to enable or disable features.
● Press Alt + N (Auto Column) to repeat the columns of the current report based on the selected option.
If you want to compare data of more than one company using Auto Column, select Company as the type. The Company option is available when more than one company is open.
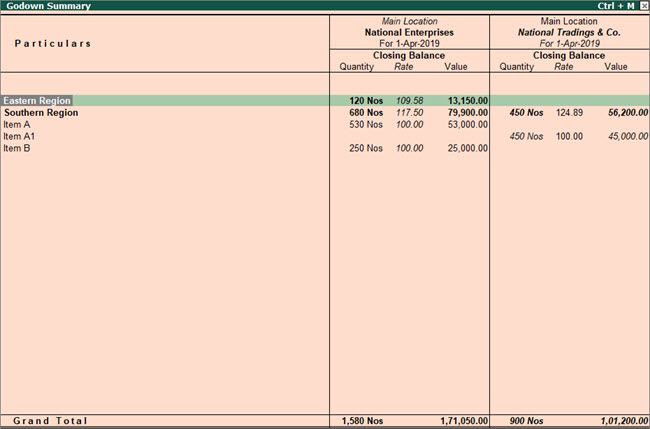
What you see on the screen can vary based on your choices. Press F12 (Configure) to change the options and F11 (Features) to enable or disable features.
● You can alter the columns using Alt + A (Alter Column) and delete columns using Alt + D (Delete Column).
View related Inventory and Accounting reports
While you are seeing your Godown Summary, you may need to refer to certain stock details or see the situation of your receivables, payables or even cash flow based on your sales. Without moving away from your summary report, you can:
● Press F9 (Inventory Reports) to see all the related inventory reports, such as Movement Analysis, Stock Summary, Stock Query, and so on.
● Press F10 (A/c Reports) to view reports related accounting reports, such as Balance Sheet, Day Book, and Sales Register, to name a few.
Configure and filter for specific report information
● Press F12 (Configure) to configure your report as per your business needs .
For example, you might have created godowns but have not stored any stock items or have stored items in a godown but never made a transaction from that godown. In the summary report, when you select Primary to view all the godowns, unused godowns are not displayed by default. Using the F12 (Configure) option, you can configure your report to view such godowns and the stock (if any) available in it.
● Press Alt + F12 (Range) to filter masters at the top level in the hierarchy of the current report. For example, you can filter to view the godowns with zero closing quantity.
● Press Ctrl + F12 (Value) to filter the vouchers based on the conditions you specify. For example, if you want to view the godowns from which sales had happened, use the Value filter and set the voucher condition to Sales .
Drill down from the Godown Summary report at the stock item level to open the Godown Monthly Summary report.
This report will show the month-wise inward and outward details along with the closing balance of the selected stock item in a particular godown. Like in any other report, press F12 (Configure) or use the buttons on the right button bar to change data representation of the report as you need for your analysis.
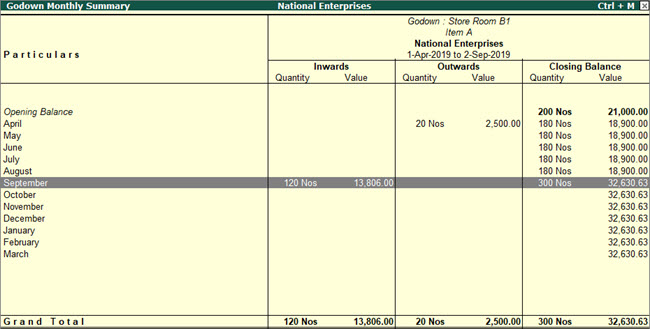
What you see on the screen can vary based on your choices. Press F12 (Configure) to change the options and F11 (Features) to enable or disable features.
Change report context
● Press F4 (Item) and select the stock item to view the monthly report for that stock item.
View details period-wise
● Press Alt + F5 to view godown summary details based on the period you choose - Monthly or Quarterly.
View profitability
● Press F7 (Show Profit) to see the details of your outward inventory, including the consumption, based on which the Gross Profit is calculated and displayed.
Drill down from the Godown/Location Monthly Summary report to open the Godown/Location Vouchers report.
This report shows the list of vouchers that include the selected item from the godown. Like in any other report, press F12 or use the buttons on the right button bar to change data representation of the report as you need for your analysis.
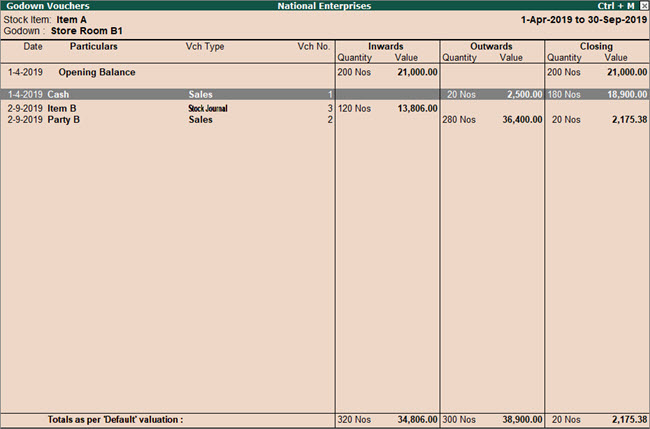
What you see on the screen can vary based on your choices. Press F12 (Configure) to change the options, and F11 (Features) to enable or disable features.
Change report context
● Press F4 (Godown) and select a godown to view the items under the selected godown.
● (If you have used batches) Press F5 (Batch) to view the selected godown and item-based batch report.
View details period-wise
● Press F6 (Dly Brk-up) to view the day-wise movement of the stock item for different godowns.
View profitability
● Press F7 (Show Profit) to see the detailed computation of your outward inventory, including the consumption, based on which the Gross Profit is calculated and displayed.
Alter stock item details
● Press S (Stock Alter) to alter stock item master screen for which you are viewing the voucher report.