
Batch Summary is a summary of all the batches of a particular Stock Item for the given period. You can select the required batch and further drill down to view the Batch Monthly Summary and then further to Batch Voucher Report of the selected batch of an item.
The Batch Summary will be available when Maintain batch-wise details is enabled in F11: Inventory Features (F2) .
To enable Batch-wise Details refer Using Batch-wise details .
To view Batch Summary
1. Go to Gateway of Tally > Display > Inventory Books > Batch .
2. Select the required Stock Item and select the Batch from the List of Batches .

The Batch Vouchers report appears as shown:
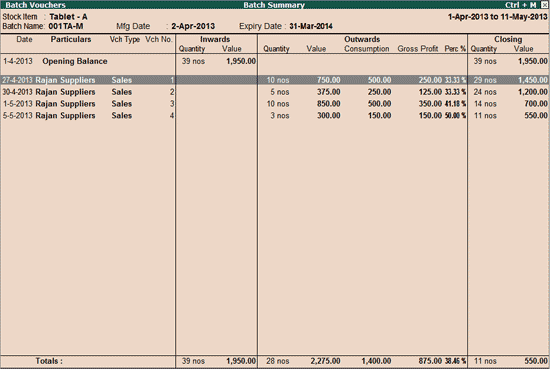
3. Click F6: Batch Summary or press F6 .
The Batch Summary of the selected item appears as shown:
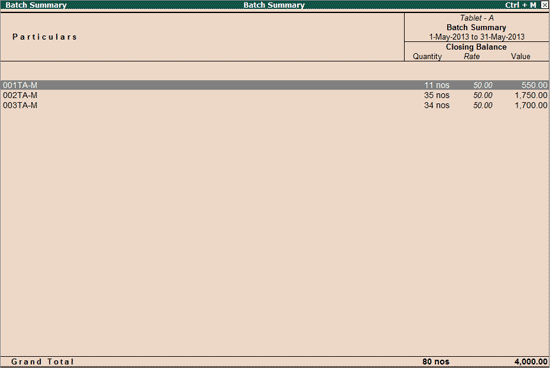
4. Select the required batch and press Enter to view the Item Batch Monthly Summary as shown below:
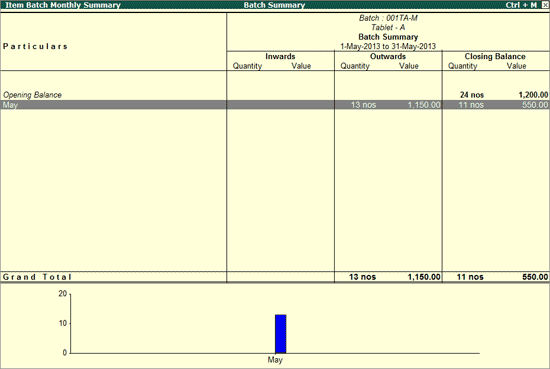
Drill down further to view the Batch Vouchers Report .
Note : The Batch summary displays the report of the month on which the last transaction entry was passed for the selected item. Press F2:Period to change the period.
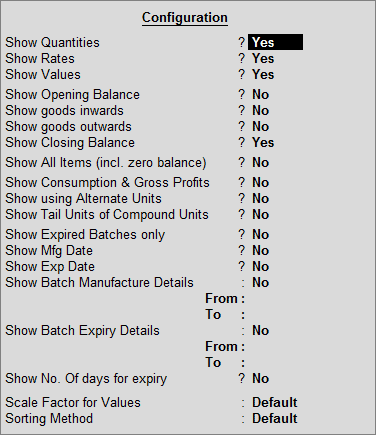
● Show All items (incl. zero balance)? : By default, this option will be set to No , when it is set Yes , it will display the zero balance items also.
● Show Consumption & Gross Profit? : By default, this option will be set to No . Pressing F7: Show Profit in the button bar or enabling this option in F12: Configuration will display gross profit / loss of batch selected. For detailed explanation on each column click here .
● Show using Alternate Units? : By default, this option will be set to No . By setting this option to Yes , it will display the Alternate Units information, if stock item is created with the Alternate units.
● Show Tail Units of Compound Units?: By default this option will be set to No . By setting this option to Yes , it will display the Compound Units information, if stock item is created with the Compound units.
● Show Expired Batches only? : By default, this option is set to No . Set this option to Yes to view only the expired batches.
● Show Mfg Date? : By default, this option is set to No . Set this option to Yes to view the Manufacturing date(s) of the batch(es) of a selected stock item.
● Show Exp Date? : By default, this option is set to No . Set this option to Yes to view the Expiry date(s) of the batch(es) of a selected stock item.
● Show Batch Manufacture Details From, To : By default, the From and To fields will be blank. You may filter to view the Manufacturing dates of the batches based on the date range mentioned in these fields. E.g. From: 1-4-2009 To: 31-3-2010 will display only those batches which were manufactured during this period.
● Show Batch Expiry Details From, To : By default, the From and To fields will be blank. You may filter to view the Expiry dates of the batches based on the date range mentioned in these fields. E.g. From: 1-4-2010 To: 31-3-2011 will display only those batches which expire during this period.
● Show No. of days for expiry? : By default, this option is set to No. Set this option to Yes to view the number of days to expire against each batch for a selected stock item. For example, t he default Batch Summary report appears as shown below:
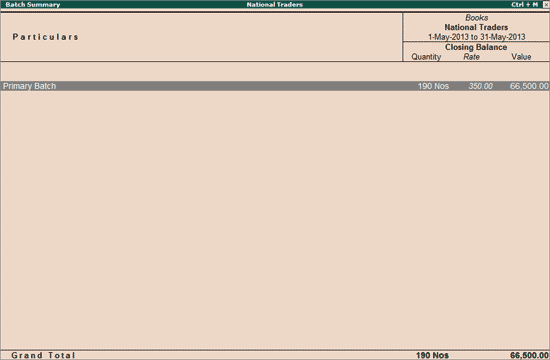
The configuration settings for the manufacturing and expiry of batches are shown below:
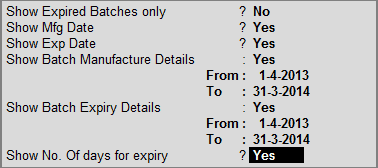
The Batch Summary for the above configuration settings appears as shown:
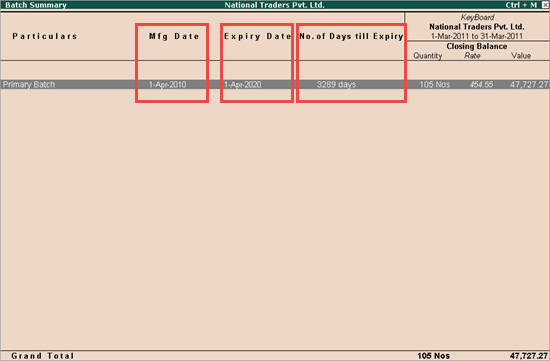
● Scale Factor for Values : You can select the required scale factor from the list namely, Hundreds, Thousands, Lakhs, etc. to view the report based on the same.
● Sorting Method : This will help the user to sort the report based on the Sorting Methods listed, namely, Alphabetical , Amount-wise , Expiry date , Mfg date , Quantity-wise and Rate-wise all in increasing and decreasing.
● F4: Item : Navigation to other Stock Item to view the Batch Summary of the same.
● F7: Show Profit :Displays batch-wise stock item profitability.