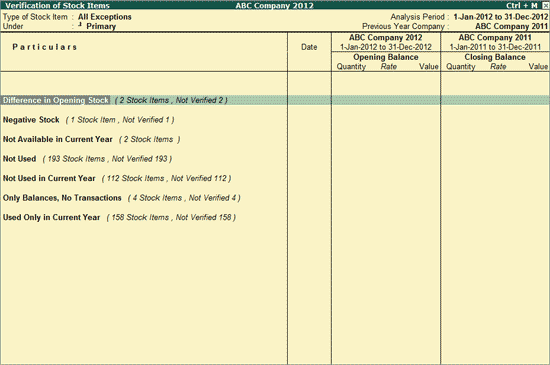
The Verification of Stock Items report will help the user to check the available Stock Item details for the Analysis Year and compare the same with the Previous Year.
To view the Verification of Stock Items report,
1. Go to Gateway of Tally > Analysis & Verification > Data Analysis > Verification of Stock Items .
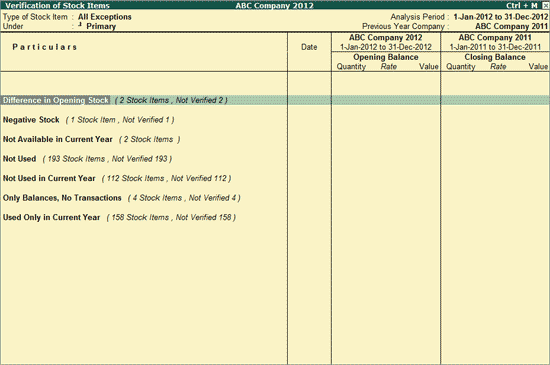
Note: If the previous year (year before the Analysis year) data is available as a different Company, the same has to be loaded before accessing Verification of Stock Items report for accurate analysis.
The Verification of Stock Items reports classifies and displays all the exceptional Stock Items (All Exceptions) along with the Item Count under the following exception status:
Stock Items with difference in Opening Stock from Previous Year and Current Year will be listed under this status.
Stock Items with Negative Closing Balance at the end of the Current Year (Analysis Year) will be displayed under this status.
Stock Items that have been discontinued (not present) in the current year will be listed under this status.
Stock Items which do not have any balance and have not been used in recording any transaction during both the years will be displayed under this status.
Stock Items which have been used for recording transactions only in the previous year, have no Closing Balance (from the previous year), and have no Opening Balance in the current year will be listed under this status.
Stock Items that have only Balances, but have not been used for recording transactions during both the years will be displayed under this status.
Stock Items (with or without Opening Balance) that have been used to record transactions only in the Current Year will be displayed under this status.
Displays all the Stock Items irrespective of the status.
Displays the Stock Items which are used in both the Years.
Click F1 : Detailed or press Alt+F1 to view the list of Stock Items under the selected status.
Click F4 : Group or press F4 to filter the Stock Items belonging to a particular Group.
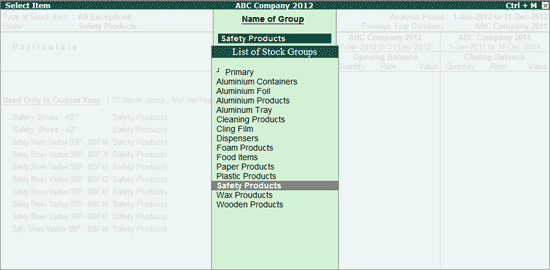
● Select the required Group from the list of Stock Groups and press Enter .
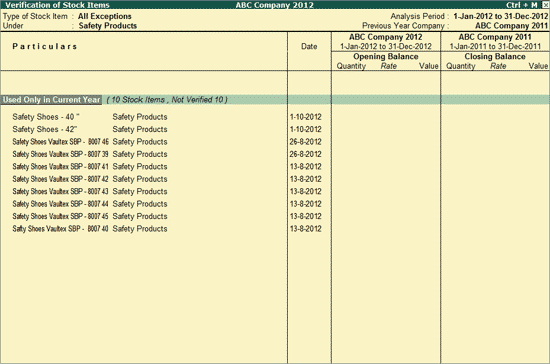
Click Ctrl+F3 : Compare Cmp or press Ctrl+F3 to load the company that contains the data for the year prior to the analysis period.
Click F9 : Verify or press F9 to mark any Stock Item as On Hold or Verified.
Note: The facility to mark a Stock Items as Verified is provided only for those Stock Items which are present in the Analysis Year.
In Verification Details screen,
● In Verification Status field, select the required status - On Hold or Verified
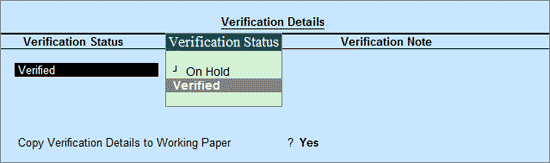
● Enter the required remarks in the Verification Note.
● By default, the option Copy Verification Details to Working Paper will be set to Yes. Once the Verification Details are saved, the details will be captured in Working Paper.
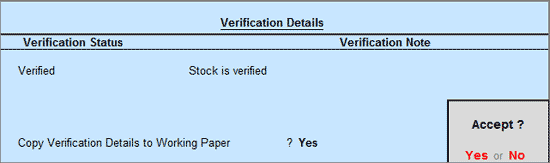
Note: The option Copy Verification Details to Working Paper will be displayed in Verification Details screen only when the Working Paper is enabled in F11 : Accounting Features .
Click Ctrl+F9 : Master Config or press Ctrl+F9 to identify Related Parties , Periodic Ledgers and apply Sampling methods for Analysis.
Click Ctrl+F10 : Remove Verify or press Ctrl+F10 after selecting the required ledgers from the above report to change the Verification Status to blank.
Click N : Dly Negative Stock or press Alt+N to display the list of stock items having negative stock on each day of the analysis period.
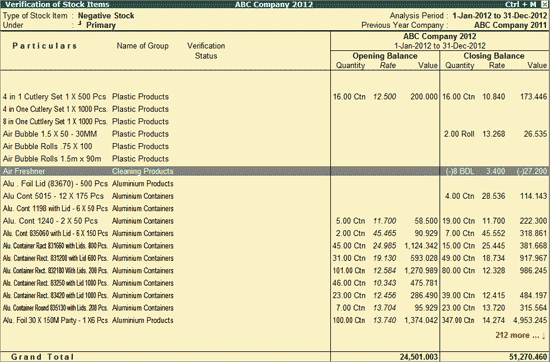
Verification of Stock Items - Negative Stock report, the user can drill down to the Daily Breakup for stock item to view the negative stock during the analysis year.
● Press F6: Dly Brk-up or press F6 to view daily breakup of Negative Stock.
The Daily Breakup for Stock Item is displayed as shown:
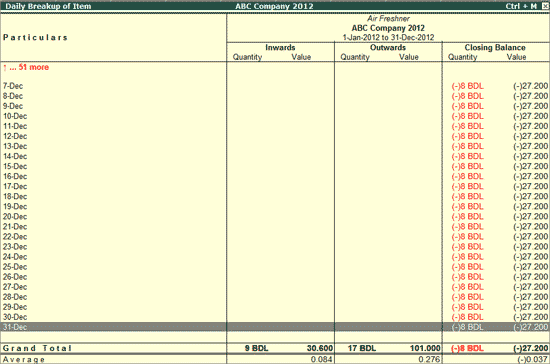
Click W : Working Note or press Alt+W to specify the working note details at Company or Stock Group or Stock Item level. The details provided in working note will be captured in Working Paper along with the details of User Name, Working Note Date and Time, Status, Note and so on.
In Working Note Details screen
● Details for : In this field select the level for which Working Note to be entered.
● Company : On selection of Company as the Level cursor will move to Working Note field to enter the details.
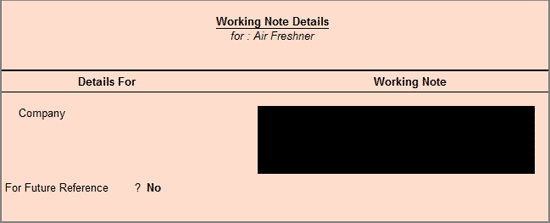
● Stock Group : On selection of Stock Group based on the ledger selected, displays the list of Groups for defining the Working Note.
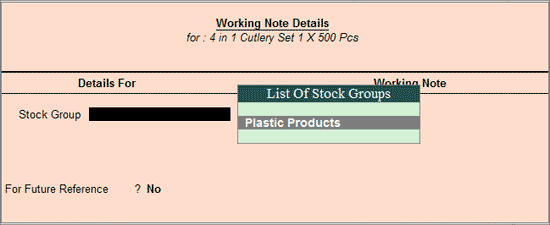
● Stock Item : Selection of level - Stock Item, application will default the stock item for which the Working Note to be entered.
● Working Note : In this field, enter the working note details.
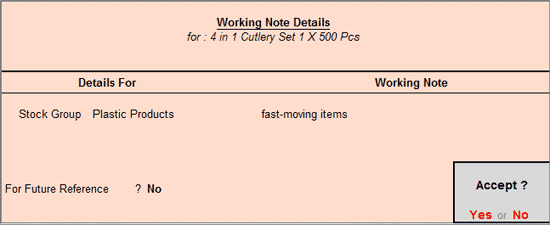
● For Future Reference? : By default this option will be set to No. Set the option to Yes, to carry the Working Note forward to the next analysis period. That is, the Working Note details will be displayed in Working Paper of Current as well as Next Analysis Period.
To view the Working Paper during analysis, click Ctrl+W : Wkg Paper or press Ctrl+W. The details displayed in Working Paper will be relevant to the report from where it is triggered.
For more details on working paper refer the topic Working Paper .
Click F9 : Inv Reports or press F9 to navigate to the default Inventory Reports.
Click F10 : Acc Reports or press F10 to navigate to the default Accounting Reports.
Click F10 : Verify Reports or press Alt+F10 to navigate to the other Verified Reports.
Click F12 : Configure or press F12 to change the configuration for the displayed report.
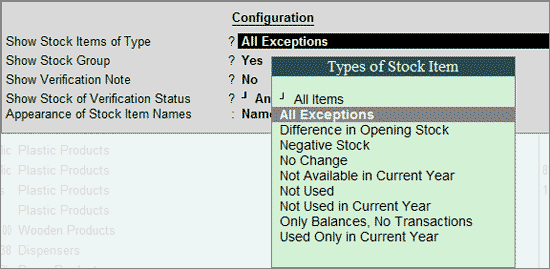
● Show Stock Items of Type : Select the required Types of Exception from the list to display the Stock Items belonging to the selected status.
● Show Stock Group : Set this option to Yes to display the Stock Group for each Stock Item.
● Show Verification Note : Set this option to Yes to display the Verification Note entered during verification of the stock item.
● Show Stock of Verification Status : Select to filter the information for On Hold Stock Items or Verified Stock Items or Altered Stock Item or Any for the Types of Exception already selected.
● Appearance of Stock Item Names : Select the required Display Name for the Stock Items from the list of Display Name Style as shown:
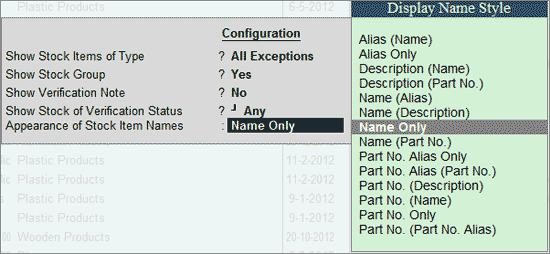
The facility to view the Stock Items belonging to a particular status is also provided by pressing Enter on the required Stock Item Type from the Verification of Stock Items report for All Exceptions type.
The Verification of Stock Items report for the items Used Only in Current Year is displayed as shown below:
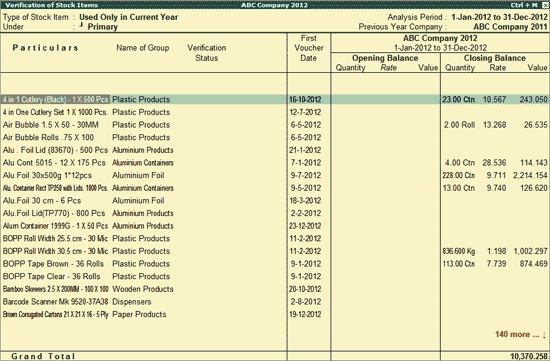
Note: The above report is same when option Show Stock Items of Type is selected as Used Only in Current Year in the F12 : Configuration .
The user can press Enter on any of the selected stock items to view the Stock Vouchers report.