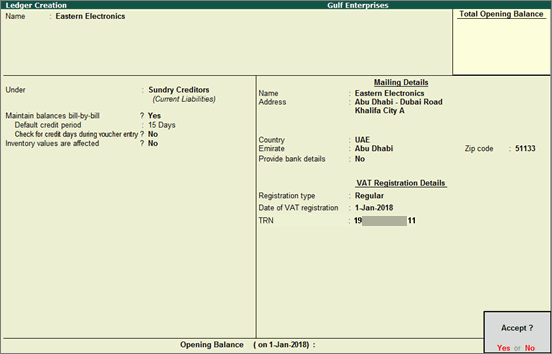
|
Related topics |
To specify the relevant GCC VAT details for your suppliers and customers, you need to create or modify your party ledgers.
When creating supplier ledger and customer ledger , you need to provide the necessary VAT registration details.
1. Go to Gateway of Tally > Accounts Info. > Ledgers > Create .
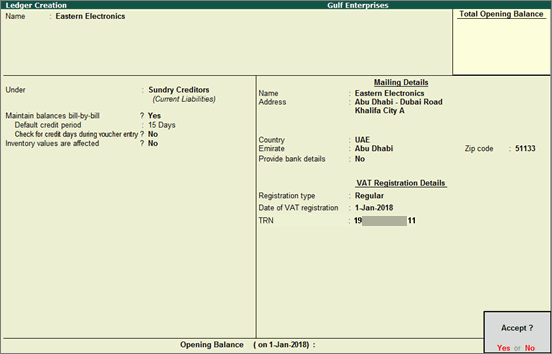
2. Enter the Name of the supplier's ledger.
3. Select Sundry Creditors from the List of Groups in the Under field.
4. Set the option Maintain balances bill-by-bill? to Yes .
5. Enter the Default credit period , if any.
6. Enter the Address , and select Country and Emirate or Region of the supplier.
7. Select the relevant Registration Type from the List of registration Types .
8. Specify the Date of VAT registration .
9. Enter the TIN or TRN .
10. Press Ctrl+A to accept.
You can use the supplier ledger in purchase transactions.
1. Go to Gateway of Tally > Accounts Info. > Ledgers > Create .
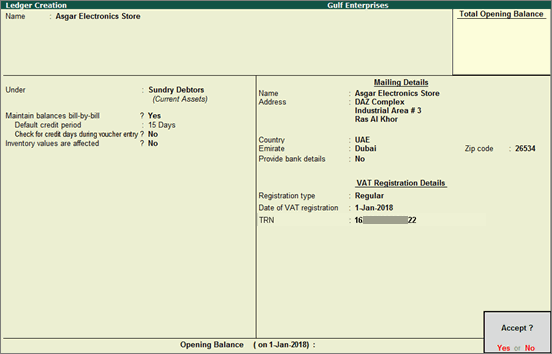
2. Enter the Name of the customer's ledger.
3. Select Sundry Debtors from the List of Groups in the Under field.
4. Set the option Maintain balances bill-by-bill? to Yes .
5. Enter the Default credit period , if any.
6. Enter the Address , and select Country and Emirate or Region of the customer.
7. Select the relevant Registration Type from the List of registration Types .
8. Specify the Date of VAT registration .
9. Enter the TIN or TRN .
10. Press Ctrl+A to accept.
You can use the customer ledger in sales transactions.
Quickly update the TIN/TRN details for your parties group-wise from the Update Party TRN report. You can also provide this at the individual party ledger level.
The Import Party TRN tool helps you update TRN details of all parties at once from Microsoft Excel. It is very useful if you have the TRN information of all the parties outside Tally.ERP 9 and want to import the information to update the party ledgers in Tally.ERP 9.
1. Go to Gateway of Tally > Display > Statutory Reports > VAT > Update Party TRN .
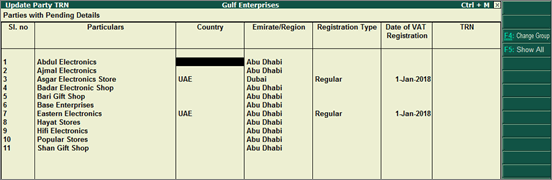
2. Select the group and the ledger for which you want to update the TRN.
3. In the Update Party TRN screen, enter the TRN for each party.
o F5: Toggle between Show All and Show Pending.
o Show All: Lists all the parties.
o Show Pending : Lists the parties with missing details, such as country, state, registration type, or TRN.
Once you have updated the TRN for your parties, you can print the TRN details in your invoices for filing returns.
1. Go to Display > Statutory Reports > VAT > Update Party TRN .
2. Select All Items in the Name of Group and Name of Ledger fields in Select Group screen and press Enter . The Update Party TRN screen appears.
3. Click Export to export the information in the MS Excel format.
4. Open the exported file, specify the TRN details for the parties, and save the file.
5. In Tally.ERP 9, go to Display > Statutory Reports > VAT > Import Party TRN .
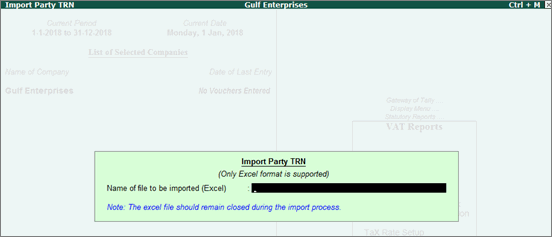
6. Specify the name of the MS Excel file and the path in the field Name of the file to be imported (Excel) .
7. Press Enter to import.
When the import is completed, the MS Excel file opens and displays the message Data imported successfully .
Note: Ensure that the party names are not altered in the MS Excel file exported from Tally.ERP 9. Also, the name of Country , Region/Emirate, and Registration Type specified in the MS Excel file must match the spellings given in Tally.ERP 9.
Correct errors in the imported data
1. Open the MS Excel file and check for a sheet called Errors . If this sheet is there, it means that some data was incorrect for some parties and has not been imported into Tally.ERP 9.
2. Check and make necessary corrections in the Errors sheet. Save the file.
3. Import the file again. The corrected information is imported this time.