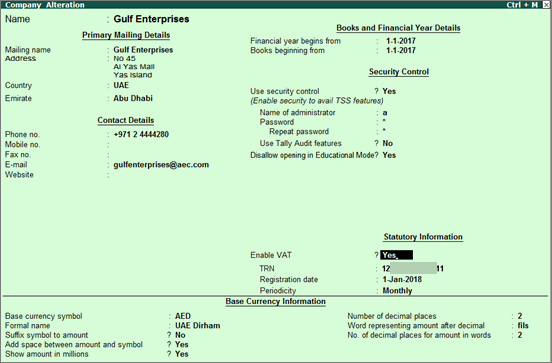
|
Related topics |
To use Tally.ERP 9 for GCC VAT compliance, you need to activate the VAT feature. Once activated, VAT-related features are available in ledgers, stock items, and transactions. You can also generate VAT returns.
You can activate VAT in the company master or from statutory features , and enable the additional options .
Activate GCC VAT in the company master
1. In the Company Creation or Company Alteration screen, set the option Enable VAT? to Yes . The emirate specified in the primary mailing address will be taken as your business location.
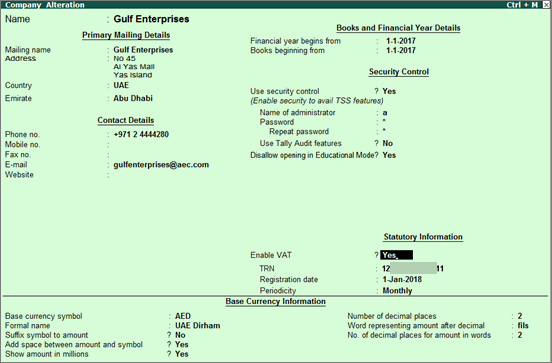
2. Specify the TRN for the business. This can be printed in the invoices as required. You can also specify this later.
3. Specify the Registration date . GCC VAT will be applicable for your transactions from this date onwards.
4. Select the Periodicity as Monthly or Quarterly . GCC VAT returns will be generated based on the periodicity selected.
5. Press Ctrl + A to accept the company details.
Activate GCC VAT from statutory features
1. Open the company for which you need to activate VAT.
2. Press F11 > F3 .
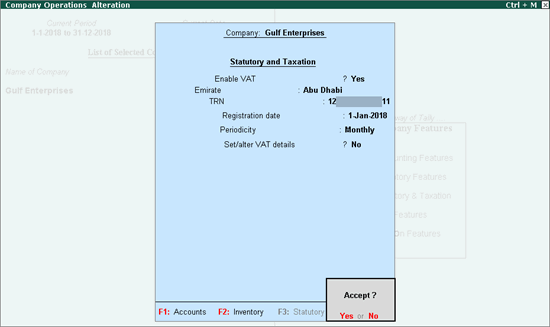
3. Set Enable VAT? to Yes .
4. Select your business location.
5. Specify the T R N for the business. This can be printed in the invoices as required. You can specify this later.
6. Specify the Registration date . GCC VAT will be applicable for your transactions from this date onwards.
7. Select the Periodicity as Monthly or Quarterly . GCC VAT returns will be generated based on the periodicity selected.
8. Enable the option Set/alter VAT details? to specify tax rate details.
Note: Currently a single VAT rate of 5% is applicable for all taxable supplies. You can set the same in the VAT Details screen enabling Set/alter VAT details? Setting the VAT rate in the Company Operations Alteration will apply to all masters.
Additional options for GCC VAT
1. In the Company Operations Alteration screen, click F12: Configure .
o Set the option Show additional details? to Yes .
o Set the option Show mailing details in local language? to Yes .
o Press Enter to accept.
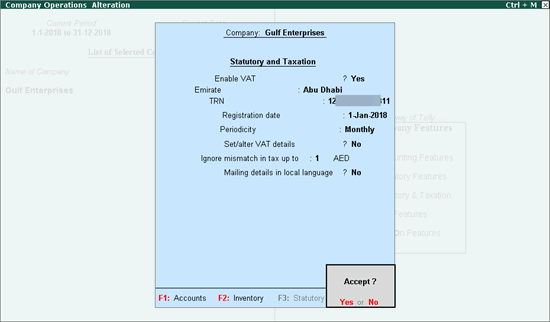
2. In the Ignore mismatch in tax up to field, specify the value up to which the mismatch in tax amount can be ignored.
3. Set the option Mailing details in local language? to Yes , in case you want to record company address in Arabic .
4. Press Enter to accept the changes.
You can create new ledgers or update the existing ledgers and start doing GCC VAT compliant transactions.