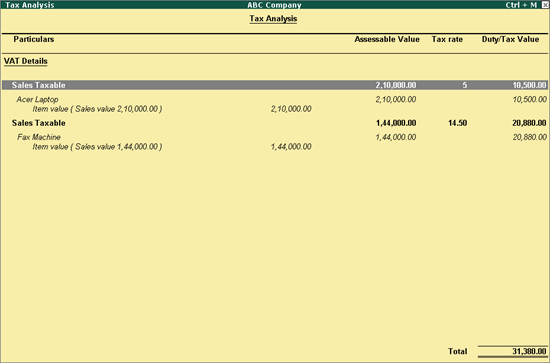
You can create vouchers for sales of items attracting tax, with the VAT rates specified either at the stock item level or at the stock group level.
To record local sales transactions for items attracting multiple VAT rates
1. Go to Gateway of Tally > Accounting Vouchers > F8: Sales.
2. Enter the reference number in Reference no. field.
3. Select the party ledger in the field Party's A/c Name.
4. Select a common sales ledger in which the option Is VAT/CST Applicable? is set to Applicable, and the option Set/Alter VAT Details? is not enabled.
5. Select the required stock items whose VAT rates are specified either at the stock group level, or at the stock item level. Enter Quantity and Rate for each stock item.
6. Select the common VAT ledger.
● The ledger must be grouped under Duties & Taxes in which the options:
o Type of duty/tax is set to VAT.
o Percentage of Calculation is set to 0.
7. Click A: Tax Analysis to view the Tax Analysis screen.
o Click F1: Detailed to view in detailed mode. The Tax Analysis screen appears as shown below:
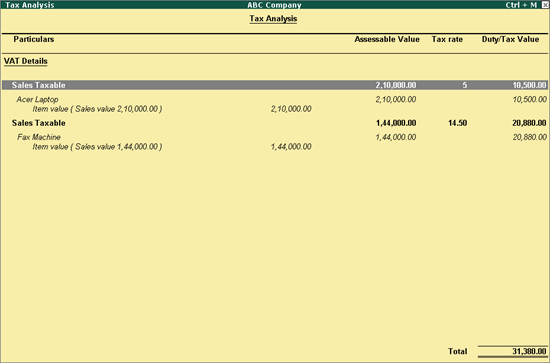
o Press Esc to return to sales invoice.
The sales invoice appears as shown below:

8. Press Enter to save.
Note: The option Provide VAT Details appears based on the VAT feature provided for each state. For the company enabled with VAT for Dadra and Nagar Haveli, the option Is Sales Non Creditable appears in the Statutory Details screen (displayed on enabling the option Provide VAT Details), which can be set to Yes/No based on the transaction.
To record sale of stock item predefined with VAT amount per unit
1. Go to Gateway of Tally > Accounting Vouchers > F8: Sales.
2. Enter Reference no.
3. Select the party ledger in Party's A/c Name option.
4. Select a common sales ledger in which the option Is VAT/CST Applicable? is set to Applicable, and the option Set/Alter VAT Details? is set to No.
5. Select the required stock item whose VAT rate per unit is specified in the stock item.
6. Enter the Quantity and Rate for the stock item.
7. Select the common VAT ledger.
8. Click A: Tax Analysis to view the Tax Analysis screen.
o Click F1: Detailed to view the stock items. The Tax Analysis screen appears as shown below:
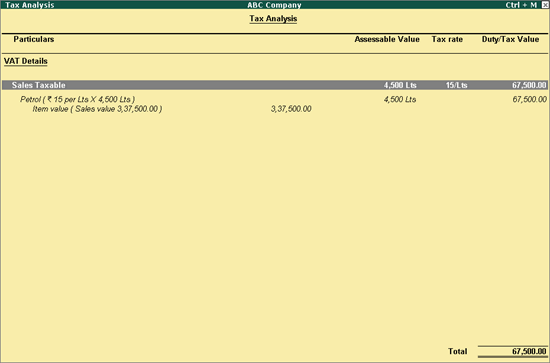
Note: The tax for each item is calculated based on the rate specified in the stock item master by selecting On Quantity in the Calculation Type.
o Press Esc to return to sales invoice.
9. Set the option Provide VAT Details? to Yes and enter the details in the Statutory Details screen.
The sales invoice appears as shown below:
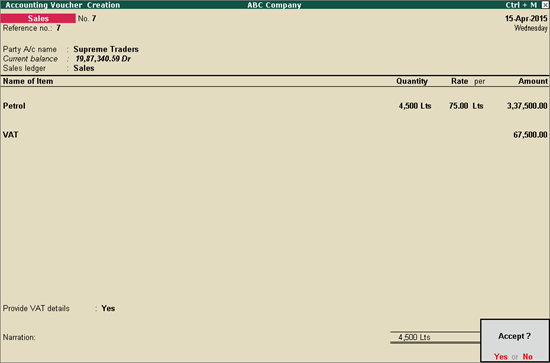
10. Press Enter to save.
To record sales with VAT and cess
1. Go to Gateway of Tally > Accounting Vouchers > F8: Sales.
2. Enter Reference no.
3. Select the party ledger in the field Party's A/c Name.
4. Select a common sales ledger in which the option Is VAT/CST Applicable? is set to Applicable, and the option Set/Alter VAT Details? is not enabled.
5. Select the required stock item whose VAT rate is specified either at the stock group or stock item level.
6. Enter the Quantity and Rate for the stock item.
7. Select the common VAT ledger.
● The ledger must be grouped under Duties & Taxes in which the options:
o Type of duty/tax is set to VAT.
o Percentage of Calculation (eg 5)? is set to 0.
8. Select the cess ledger.
9. Click A: Tax Analysis to view the Tax Analysis screen.
o Click F1: Detailed to view the stock items. The Tax Analysis screen appears as shown below:
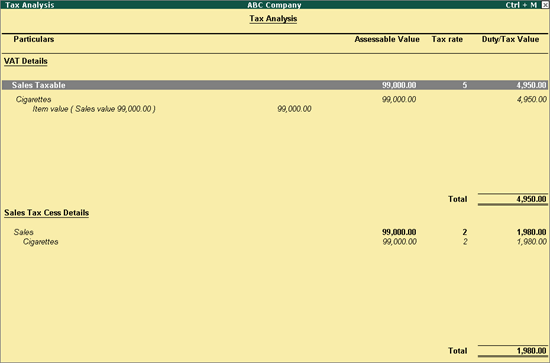
o Press Esc to return to sales invoice.
10. Enter Narration, if required.
The sales invoice appears as shown below:

11. Press Enter to save.
Note: Cess is not calculated in the following scenarios:
♦ Other tax/duty ledgers and additional ledgers selected for expense/income enabled for apportionment to the assessable value are not considered for cess calculation.
♦ Invoice configured with voucher class to display the stock item value inclusive of tax does not consider cess value.
♦ MRP of stock items is not considered for cess calculation.