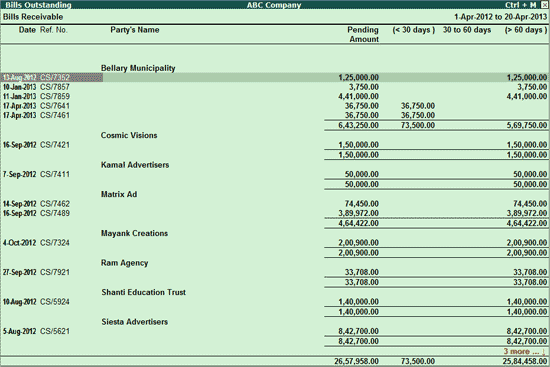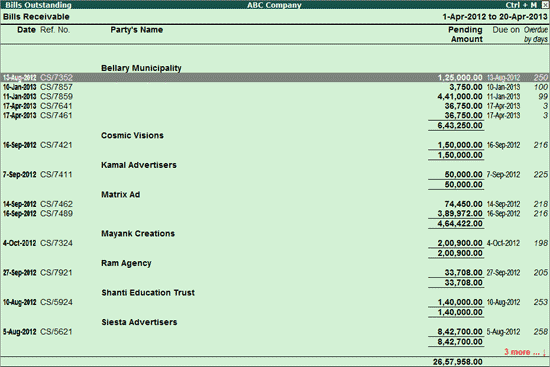
This report displays the party-wise details of all the bills during a specified period. Bill-Party wise outstandings report can be viewed from Bills Receivables, Bills Payables and Group Outstandings reports.
Let us consider the Bills Receivable report as an example.
To view the Bill- Party wise Receivables Report
1. Go to Gateway of Tally > Display > Statements of accounts > Outstandings > Receivables
2. Click the button F7: Bill-Party wise button or press Alt+F7. The Bill-Party wise receivables report appears as shown below:
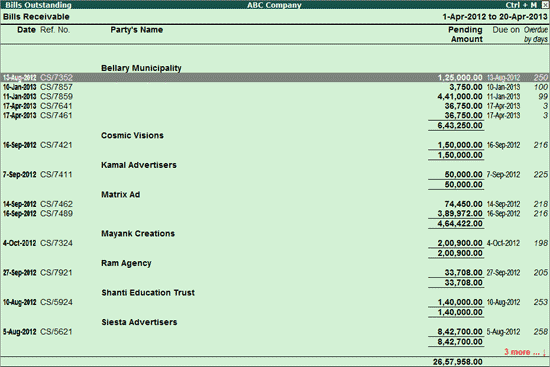
In this report, the list of all bills receivable for every party is displayed.
In the above screen, for the party Bellary Municipality, five reference numbers with the total amount to be received, the due date and the number of days the amount is due is displayed.
Pressing Enter will display the details of the vouchers recorded against a particular reference number.
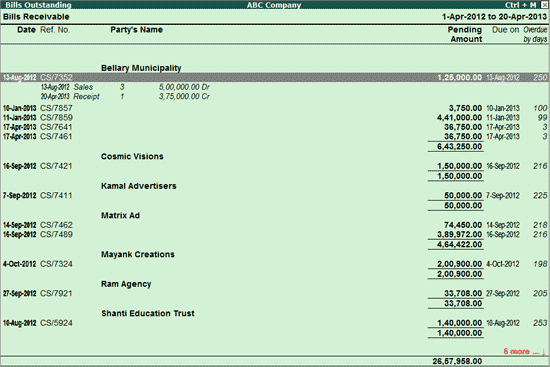
The button options for this report are similar to that of Bills Receivable report other than the F12 Configurations.
o Include Post-Dated Transactions: Post-dated transactions are those with voucher dates beyond the end date of the period of display.
On setting this option to Yes, the amount of post dated transactions will be listed in the Post-Dated Amount column.
o Show Bills in Foreign Exchange: If this option is set to Yes, the Bills Outstanding report will show only those bills raised in foreign currency. The bills raised in base currency will be excluded.
o Show Opening Amount: If this option is set to Yes, the Bills Outstanding report will show the opening balance amount column.
o Show overdue using Bill Date: On setting this option to Yes, the invoice date will be considered for calculation of overdue days, instead of due date.
Here, due date refers to the date mentioned in the Bill-wise details screen.
Note: While calculating the overdue, the outstanding days (Age of Bills in Days) are calculated from the due date to the end date of report. If you use Bill date for calculating Overdue, then the credit days are ignored and delay days are calculated from the bill date to the end date of report.
o Range of Bills to show: By default, the Bills Outstanding report will display only the Pending bills. Select Overdue Bills in the field Range of Bills to show to view only the overdue bills for a definite period.
Note:
Based on the selection of range of bills, the report for all Pending or Overdue bills as on date specified for the Report can be viewed.
1. Pending Bills : This will display the bills which are pending as on a particular date.
2. Overdue Bills : This will display the bills which are not paid or due beyond their credit period or days.
o Show Qty info in Detailed Format? Set this option to Yes to display the item quantity details for each transaction.
o Appearance of Names: Select the required option from the list to view the party ledger names as per the name style chosen i.e., Name only, Alias only, Name (Alias) or Alias (Name).
o Party Sorting Method: Select either of the sorting methods Party (Decreasing) or Party (Increasing) to sort the report based on ascending or descending order of the party ledger name.
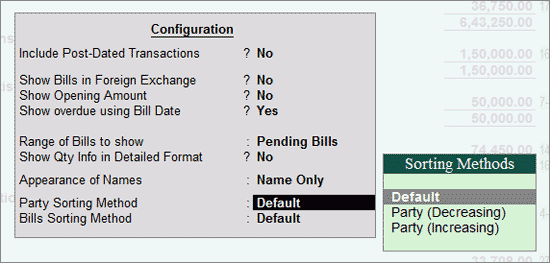
o Bill Sorting Method: Select one of the sorting methods from the list to sort the report based on Amount (Decreasing or Increasing), Currency (Decreasing or Increasing), Date (Decreasing or Increasing), Due Date (Decreasing or Increasing) and Ref No. (Decreasing or Increasing).
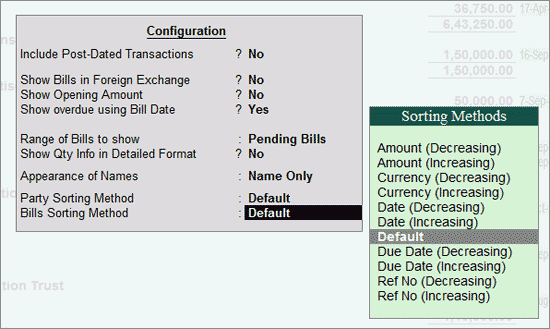
Note: The Bill-Party wise report for Bills Payable is similar to that of Bills Receivable.
To view the Bill- Party wise report for Group Outstandings
1. Go to Gateway of Tally > Display > Statements of accounts > Outstandings > Group.
2. Click the button F7: Bill-Party wise or press Alt+F7. The Bill-Party wise report for Group Outstandings appears as shown below:
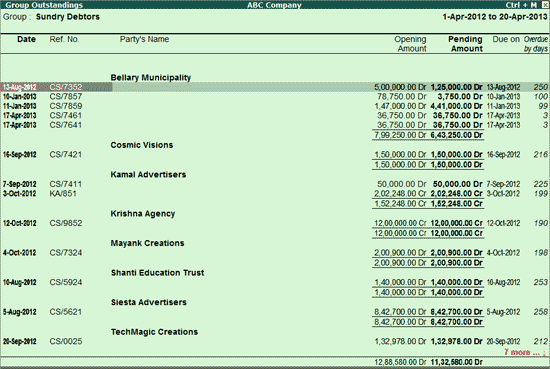
The button options for this report are similar to that of Group Outstandings report except for F12: Configurations.
For information on F12 Configurations, click here.
For Age wise analysis of bills receivable - party wise,
● Press F6 or click F6: Age wise
● Select Ageing by Bill Date or Ageing by Due Date as per requirement
● Specify the period for which this report is viewed
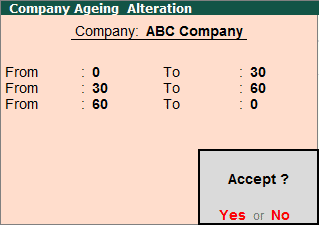
The bill-party wise receivables report appears with the applied ageing method.