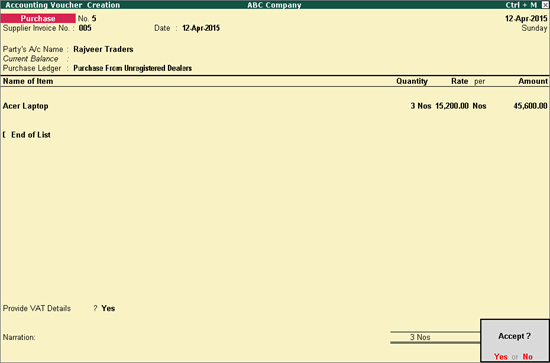
You can create vouchers to record purchases from unregistered dealers. Create journal vouchers to record the tax liability on such purchases.
To record a purchase transaction from unregistered dealers
1. Go to Gateway of Tally > Accounting Vouchers > F9: Purchase.
2. Click F12: Configure and set the option Allow modification of Tax Details for VAT? to Yes.
3. Enter the Supplier Invoice No. and Date.
4. Select the supplier ledger in field Party’s A/c Name.
5. Select a common purchase ledger in which the option Is VAT/CST Applicable? is set to Applicable, and Set/Alter VAT Details? is not enabled.
6. Select Purchase From Unregistered Dealer as nature of transaction in the VAT Classifications Details screen, and press Enter.
7. Select the required stock items whose VAT rates are specified either at the stock group or stock item level. Enter the Quantity and Rate.
8. Enter Narration, if required.
The purchase invoice appears as shown below:
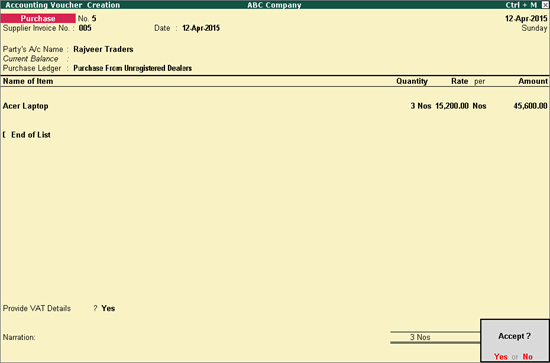
9. Press Enter to save.
To account for tax liability on purchase from unregistered dealers
1. Go to Gateway of Tally > Accounting Vouchers > F7: Journal.
2. Click J: Stat Adjustment. In the Stat Adjustment Details screen,
1. Select the option VAT in the Type of duty/tax field.
2. Select the option Tax on URD Purchase in the Nature of adjustment field.
3. Press Enter to save and return to the voucher screen.
3. Debit the ledger created under the group Indirect Expenses and enter the amount.
4. Credit the VAT ledger.
o Enter the Rate, Assessable Value, and Commodity Code, and select the Commodity name of the item purchased in the VAT Details screen. The VAT Details screen appears as shown below:

Note: The columns in VAT Details screen appear based on the State selected in Company Creation screen. In this example, the State is selected as Bihar.
o Press Enter to return to voucher screen.
The journal voucher appears as shown below:
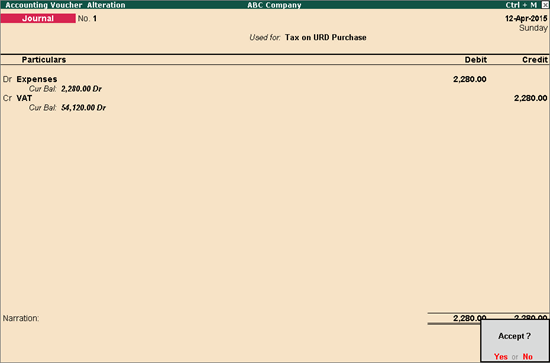
5. Press Enter to save.