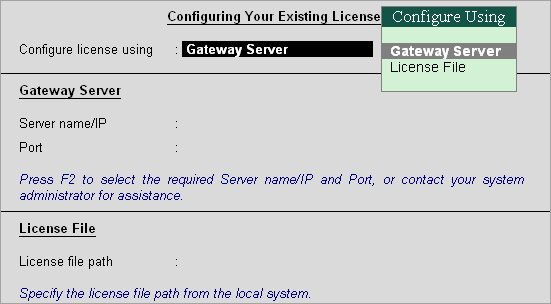
The following checklist should be used to resolve license issues if Tally.ERP 9 turns into educational mode.
● Check whether the license file (tally.lic) is available in the Tally.ERP 9 folder.
● Check whether the server machine has been logged in with administrator rights.
● Reactivate the license, if none of the above is working.
To configure your Tally.ERP 9 client license using the Gateway Server
1. Start Tally.ERP 9.
2. Click C: Configure Existing License in the Startup screen. Alternatively, click F12: Configure > Licensing > Configure Existing License. The Configure Existing Screen appears as shown below:
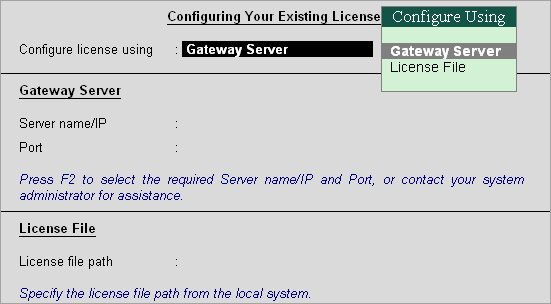
3. Select Gateway Server in the field Configure license using.
4. Enter the Server name/IP and Port, where the license is activated. Alternatively, click F2: Gateway Servers to view the compatible Tally Gateway Server(s).
5. Press Enter. The Configure Existing License screen appears as shown below:

6. Press Enter. A message Restart Tally.ERP 9 to apply the changes? is displayed. Click Yes to save.
To configure Tally.ini settings
1. Open the Tally.ini file in the Tally.ERP 9 folder.
2. Set the gateway server to the following configuration:
o Tally Gateway Server=server:port, or
o Tally Gateway Server=IP address
3. Press Ctrl+S to save.
To check if Tally Gateway Server is running and to restart
1. Press the Windows+R keys to open the Run dialog.
2. Type services.msc and press Enter.
3. Right-click Tally Gateway Server.
4. Click Start.
Tally Gateway Server service will resume and license can be accessed.
To check the IP and subnet addresses
1. Go to the Start menu > Run > Command Prompt.
2. Enter ipconfig in Command Prompt.
3. Check the IP Address, Subnet Address, and the Default Gateway.
o The IP and the subnet addresses should be identical in the server and in the client machines. For example:
(i) Client IP – 192.168.1.1
Subnet Mask – 255.255.248.0
Server: IP – 192.168.2.1
Subnet Mask – 255.255.240.0
In the above case, even though the IP Address and Subnet Mask are different, the license will be served. The reason is the Subnet Address range is the same for both Server and Client i.e., 192.168.0.0
(ii) Client: IP – 192.168.1.1
Subnet Mask – 255.255.255.0
Server: IP – 192.168.2.1
Subnet Mask – 255.255.255.0
In this case, the Subnet address range is different, i.e., 192.168.1.0 for Client and 192.168.2.0 for Server. Hence the License will not be shared across Client and Server.
To check the network connectivity
1. Go to the Start menu > Run > Command Prompt.
2. Enter Ping (IP Address). For example, enter Ping 192.168.7.81. If the network is connected, you will get the response Ping 192.168.7.81 with 32 bytes of data.
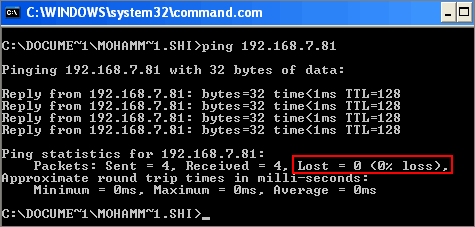
3. Click Close to exit.
To check if Tally Gateway Server is active on the network
1. Open your browser.
2. Enter http://Servername/IP Address:Port in the address bar of your browser. The message License Server is Running should appear, along with the serial number and the license status.
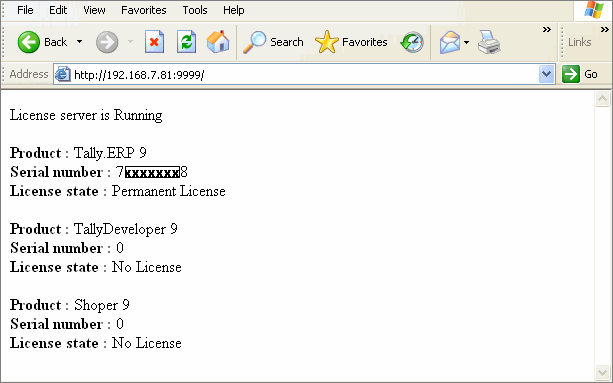
If the message The Page cannot be displayed appears, configure the following settings:
● Add Tally.ERP 9 to Windows Firewall exceptions.
● Add the server to the exceptions in proxy settings, if you are using a proxy server on the client machine.
To add the server to the proxy exceptions
1. Go to Chrome > Settings > Show Advanced Settings > Network > Change Proxy Settings to open the Internet Properties screen.
2. Click LAN Settings to open the Local Area Network (LAN) Settings screen.
o Check the option Use Proxy Server for your LAN.
o Click Advanced to configure the Proxy Settings.
o Select the checkbox Bypass proxy server for local addresses.
3. Click OK to exit.