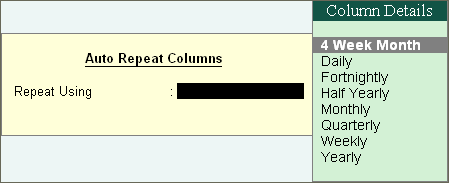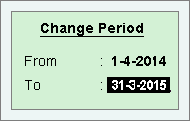
On selecting a report name from a menu, the report is displayed. You can modify the display to suit your requirements using the appropriate buttons from the button bar.
If you select the buttons using the keyboard, the conventions are:
F(n): Press F(n)
F(n): Press Alt + F(n)
F(n): Press Ctrl + F(n)
Adds a further level of detail to the report, or condenses the report.
You can change the period of the report by specifying From/To dates.
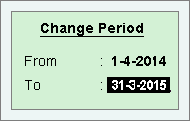
If you have more than one company selected, this button enables you to switch among them to display the new company data in the current screen format.
Use this button to navigate to the Company Features menu.
This button enables you to define the display of information in a report.
For example, depending on the report displayed you can specify whether it should be in horizontal/vertical/detailed/condensed format, show percentages, show gross profit, show opening and/or closing balances, change the periodicity, change the basis on which information is sorted, and so on.
For instance, if you want to view graphs with monthly reports:
Select the F12: Configure Button while in the Gateway of Tally screen and you will be taken to the Configuration menu.
Select General and by default Show Monthly Reports with Graphs under Other Options is set to Yes. If this option is No set it to Yes.
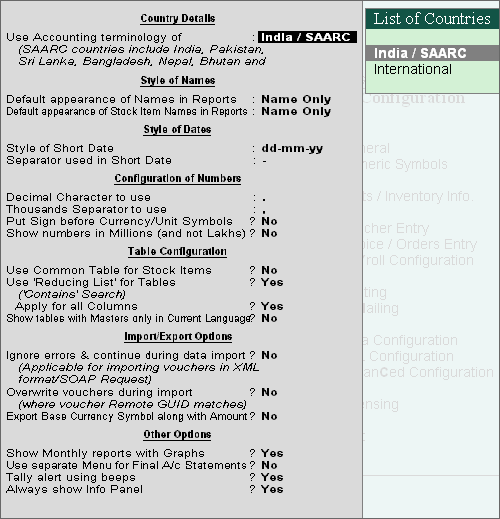
This button enables you to filter the information displayed based on monetary values.
For example, you can specify that you want Tally to display only Vouchers having Batch Names greater than 5,000 in a Day Book.
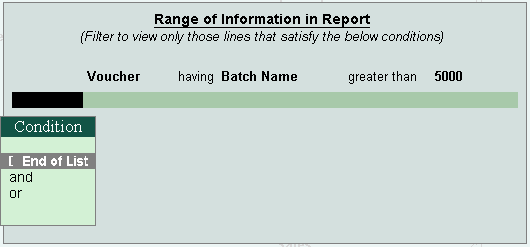
This button enables you to filter vouchers.
For example, you can specify that you want vouchers having Employee-Attendance Entries with their Designation containing all the details about the employee.
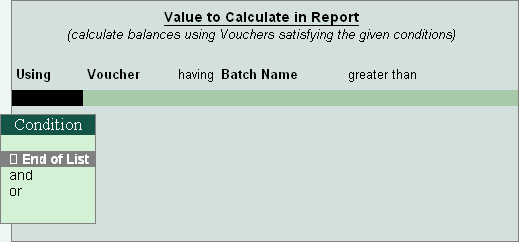
This button enables you to add and display another column in the report to compare information.
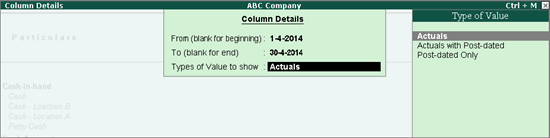
You may choose to include post-dated transactions in the values while adding the column, by setting the option Types of Value to show to Actuals with Post-dated. You can also view reports with the values of only the post-dated transactions.
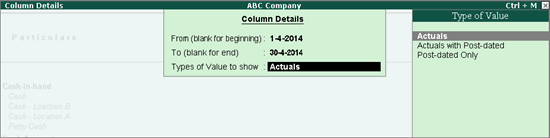
This button enables you to alter the details of a new column added previously, for example, the date range. Select the column to be altered by positioning the cursor on it.
Use this button to delete the columns, which you no longer wish to have in the report.
Use this button to add multiple columns to a report.
For example, add columns for each month, or to accommodate other companies if more than one company has been selected. You can also have a total column for some of the reports.