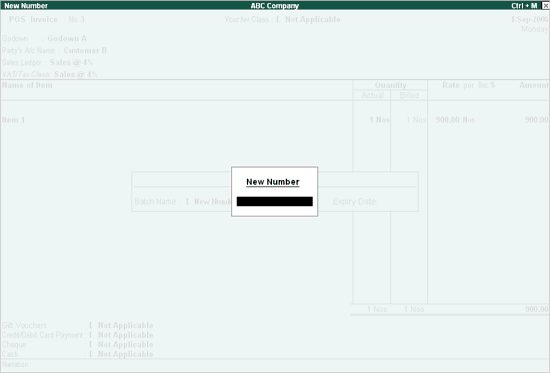
Go to Gateway of Tally > Accounting Vouchers > Select F8: Sales
Select the POS Voucher Type
Select Godown, Party A/c Name, Sales Ledger and VAT/Tax Class (if applicable) from the list.
Select the Item from the list or use the scanner to read the bar code of the item. On selecting the Item from the list or by scanning, you will be prompted to enter the Batch Name in the New Number screen. Enter the Batch Name of the Item.
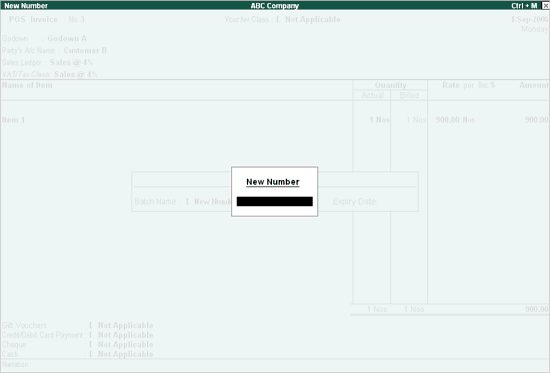
Tally.ERP 9 prompts you to enter the Manufacturing Date and the Expiry Date as below:

The rate of the Item entered in the Set Standard Rates (in Stock Item creation master) or in Price List screen will get prefilled in the Rate field.
Now, you can print POS Invoice with Batch details. All other configurations are similar to creating a POS Invoice. For more information refer Creating a POS Invoice.
Example:
If you buy 2 shirts and get 1 shirt free with it, while entering POS Invoice, enter 3 shirts in the Actual Column and 2 shirts in the Billed Column. While printing the Invoice, the difference in the actual and billed quantity will be shown as Free in the Rate Column.
In the example below, for 100 nos. of purchase, 10 quantity is given free.
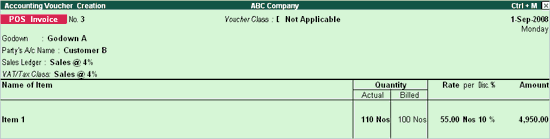
Select VAT/Tax from the list.
Select Gift voucher from the list OR Select Credit/Debit Card Payment and the card number and enter the amount OR Select the Cheque and enter the amount, Bank Name and Cheque Number.
Select the Cash account and enter the cash paid by the customer at the counter. The balance amount, which has to be paid to the customer, will be calculated automatically.
Accept the POS Sales Invoice screen to save the transaction.
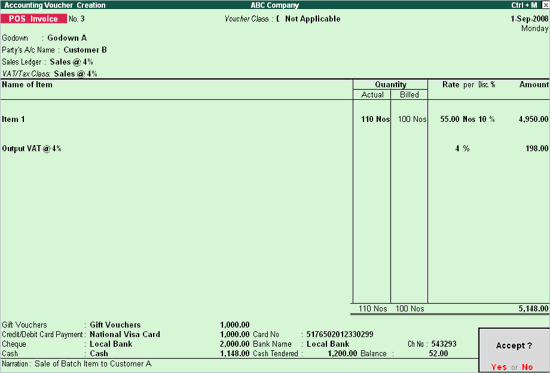
For more details on printing POS Invoice, please refer Printing POS Invoice.
Extra Features available from a POS Invoice screen are:
Single Mode/ Multi Mode Pymt: You can toggle between single and multi mode payments by clicking on the Single Mode Pymt button. In Multi Mode the customer can choose to make his payment by Credit/Debit cards, Gift Vouchers, Cheque or Cash and have all details available on his invoice. In Single Mode only the Cash transaction fields will be printed on the invoice.
Note:
• If Use multiple price levels for Invoicing is enabled for the Item then the rates of the Item is picked up from the price levels. Else, you can set the price of the Item in the Stock Item creation screen using the Set Standard Rates to Yes. Enter the standard selling price of the Item (Press F12: Configure button in the Stock Item creation screen and set Allow Std. Rates for Stock Items to Yes).
• If you have set the rate for an Item both in Price Levels and in Set Standard Rates (in Stock Item Creation screen), the rate is picked up from the Price List and not from the Set Standard Rates in Stock Item creation screen.
Set Use Security Control to Yes in Company Creation/Alteration screen and create the user login name using the security feature in Tally.ERP 9. The user who logs in to Tally.ERP 9 with the name of the user and password can print the POS Invoice with the user name.