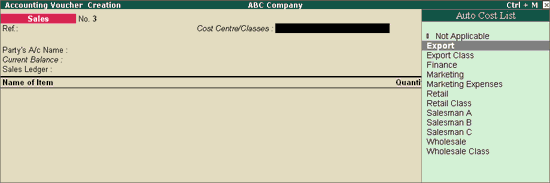
Each voucher now contains the Cost Centre/Classes option at its head. Select Not Applicable in case you want to allocate manually. Select a cost Centre class to auto-allocate according to the predefined percentages set in that class.
Let us examine this with two examples, a sales entry and a payment entry.
In sales, let us select Export as the Cost Centre Class.
Go to the Voucher Entry Screen
Select F8: Sales
You have the following options:
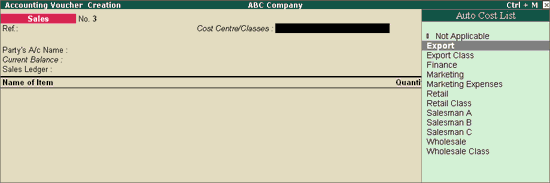
Cost Centre Class
Select one of the classes created earlier, in this case Export.
Now enter the sales invoice. The cost centre allocation sub-screen will not be displayed but the allocation will be done automatically.
After accepting the entry, check the cost centre displays to verify whether the allocation was done correctly.
Similarly, when you press F5: Payment, similar options are displayed. Select Marketing Expenses in that case. The cost centre allocation sub-screen will not be displayed but the allocation will be done automatically.
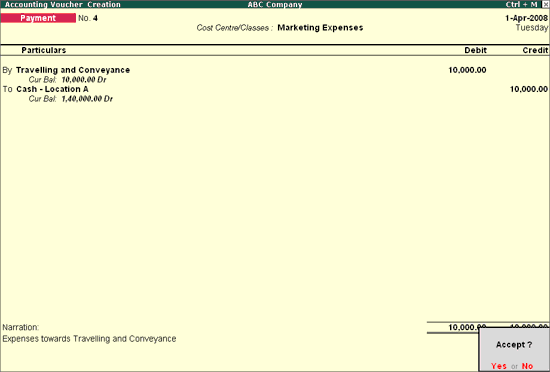
Use PgUp to check the entry in alteration mode. It will display the allocation in the voucher.
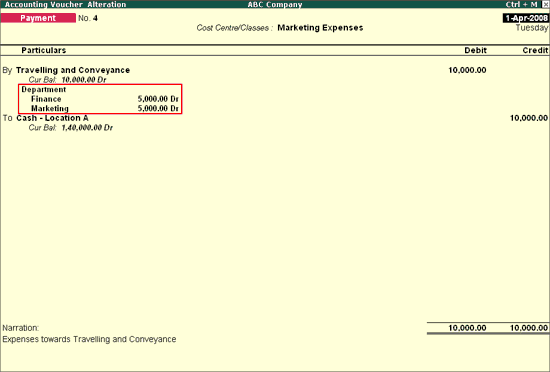
Check the cost centre reports for allocation.
Note: You can combine Voucher Class and Cost centre class to maximize automation.
More :