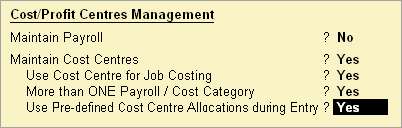
Before you select classes, it is advisable to create the cost centre structure.
Define the Classes required and indicate which cost centres will be affected for each class. For example, you might have the following structure:
Export
Wholesale
Retail
Finance
Marketing
Where Divisions and Departments are Cost Categories and the others are cost centres.
Now, you would like to allocate sales to the following Cost Centre Classes:
Export Class - to allocate 100% of Export sales to the cost centre Export
Wholesale Class - to allocate 100% of wholesale sales to the cost centre Wholesale
Retail Class - to allocate 100% of retail sales to the cost centre Retail
You would also like to allocate all the sales (Export, Wholesale and Retail) to the Marketing Department.
Along with the above mentioned, you would also like to allocate Marketing Expenses on a pro-rata in the following manner:
Finance – 50%
Marketing – 50%
With this structure, let us now set up the classes.
Go to Gateway of Tally > select F11: F1: Accounting Features
Set Use Pre-defined Cost Centre Allocations during Entry to Yes
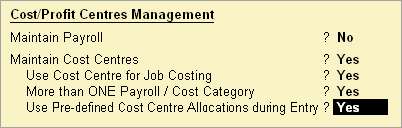
(The other options can remain as previously set and are not discussed here.)
Click on Enter, which will pop up Auto Cost Allocations-Cost Centre Classes creation screen. Type the Class name and select the Categories and the respective cost centres. Specify the percentage of allocation. After entry, your auto-cost allocation screen will be displayed as shown:
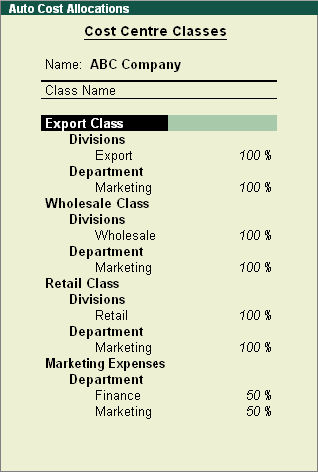
You have created the Cost Centre Classes as Export, Wholesale, Retail and Marketing Expenses. Divisions and Departments are cost categories. Export, Wholesale and Retail are cost centres under Divisions. Marketing and Finance are cost centres under Departments.
It is not necessary to have the same names for the classes and the cost centres, as shown in the above example.
More :
Voucher Entry using Cost Centre Class