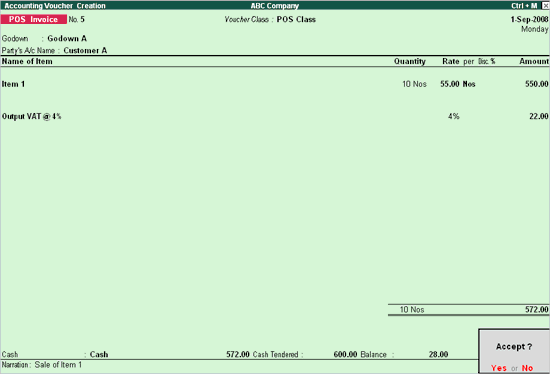
To enter a simple transaction using a POS Invoice with single payment mode:
Go to Gateway of Tally > Accounting Vouchers > Select F8: Sales
Select the POS Invoice as the Voucher type from the list of Voucher types.
Select the Godown, Sales Ledger and VAT/Tax Class as applicable.
Select the Item using the Bar code reader to scan the bar code or select the Item from the list.
The Rates of the Item is picked up from Set Standard Rates screen (Stock Item Creation screen) or from the Price List screen.
Select VAT/Tax Ledger from the list of Ledger Accounts.
By default for the first time, the POS Invoice screen will appear in Single Mode Payment.
The screen will appear as below with the Cash and Cash tendered fields:
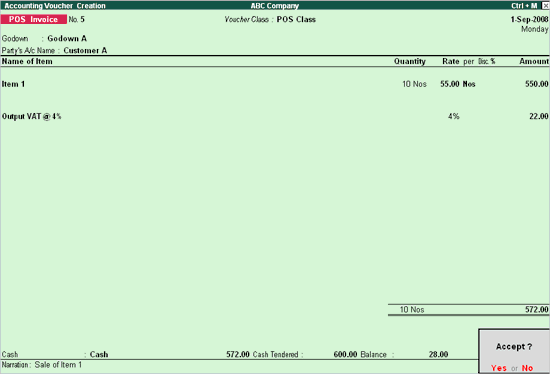
Accept to save.
Configurations in POS Invoice:
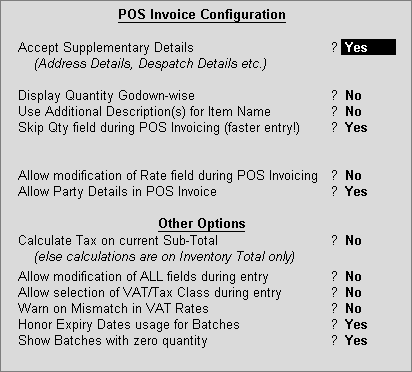
Accept Supplementary Details: On enabling this option, the VCH POS Party Contact screen will be displayed, where Buyer's Details can be recorded. The buyer's name, address, Dealer Type, TIN/Sales Tax number, and CST number can be entered here.
Display Quantity Godown-wise: Set this option to Yes to display stock item available only in the selected godown. This means that the quantity of the same stock item in another godown will not be available for selection during voucher entry.
Use Additional Description(s) for Item Name: If this option is enabled, on selecting a stock item, the screen Description of Item will be available, to enter additional description for the stock item during voucher entry.
Skip Qty field during POS Invoicing (faster entry!): On enabling this option, the cursor skips the Quantity field. By default , one unit of the stock item will be invoiced.
Allow modification of Rate field during POS Invoicing: The rates are automatically picked as per the Standard rates defined in the Stock Item master or from the Price List. However, you can change the rate during entry, by setting this option to Yes.
Allow Party Details in POS Invoice: By setting this option to Yes, can select the Customer ledger. If you do not want to create a separate ledger for the Buyer and still would like to print the customer’s name in the Invoice print, select Not Applicable from the List of Ledger Accounts and specify the Buyer’s name and address details in the Buyer’s details.
Display Quantity Godown-wise:On enabling this option, the quantity of stock item available in the godown selected will be displayed. When selecting the stock item, the columns Qty Avl in Godown and Total Qty Avl are displayed in the List of Stock Items menu.
Calculate Tax on current Sub-Total: On enabling this option, tax will be calculated on the amount inclusive of discount and other additional ledgers included. If this option is disabled, then the tax will be calculated on the value of inventory.
Allow modification of All fields during entry: If this option is enabled, all fields in the POS invoice can be edited.
Allow selection of VAT/Tax Class during entry: On enabling this option, the field VAT/Tax Class will appear in the POS invoice. The Nature of Transaction can be selected in this field.
Warn on Mismatch in VAT Rates: If this option is enabled, a warning message will be displayed every time, there is a mismatch in the VAT rates.
Honor Expiry Dates usage for Batches: Enabling this option will restrict the selection of expired batches of stock items while recording the invoice.
Show Batches with Zero Quantity: Enabling this option will make batches with zero quantity of stock item available for selection during voucher entry.
For more details on printing POS Invoice, please refer Printing POS Invoice.
More :
Creating a POS Invoice with Multi-Mode Payment