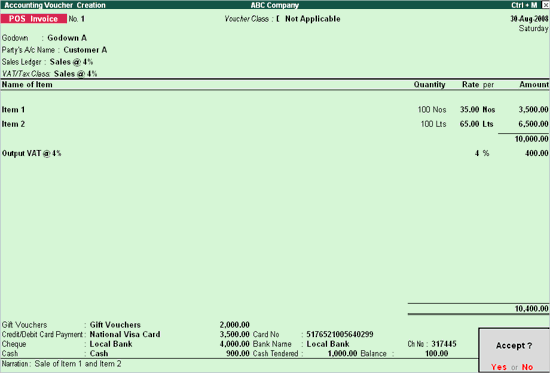
To create a POS Invoice with Multi Mode Payment, click on the Multi Mode Pymt button in the Button bar, to account for receipt of payments through other modes like Gift vouchers, Credit card/Debit Card or by cheque/DD etc.
To enter POS Invoice with Multi Mode Payment:
Go to Gateway of Tally > Accounting Vouchers > Select F8: Sales
Select the POS Invoice as the Voucher type from the list of Voucher types.
Select Multi Mode Pymt option from the Button Bar or press Ctrl+P.
Select the Godown, Sales Ledger and VAT/Tax Class if applicable.
Select the Item using the Bar code reader to scan the bar code or select the Item from the list.
The Rates of the Item is picked up from Set Standard Rates screen (Stock Item master) or from the Price List screen.
Select VAT/Tax Ledger from the list of Ledger Accounts.
Allocate the Bill amount to the relevant modes of payment.
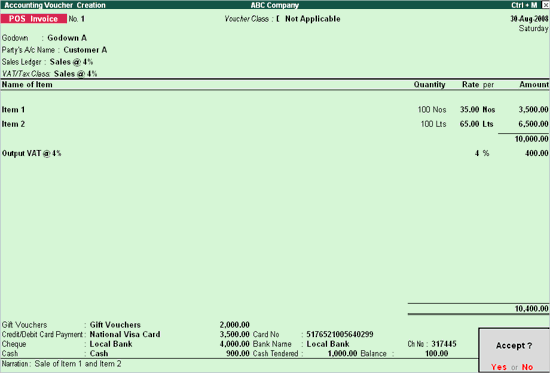
Select Gift voucher from the list and enter the amount OR Select Credit/Debit Card Payment and enter the amount and the card number OR Select the Cheque and enter the amount, Bank Name and Cheque Number OR Select Cash ledger from the list and enter the amount to be paid.
Accept the POS Sales Invoice screen.
For more details on printing POS Invoice, please refer Printing POS Invoice.
Note:
• Though Maintain Multiple Godown feature is set to Yes in F11: Inventory Features, you can select only one Godown, while passing a POS Invoice.
• Single Mode/ Multi Mode Pymt: You can toggle between single and multi mode payments by clicking on the Single Mode Pymt button. In Multi Mode the customer can choose to make his payment by Credit/Debit cards, Gift Vouchers, Cheque or Cash and have all details available on his invoice. In Single Mode only Cash field will be available in the Invoice.
• If Use Multiple Price level for Invoicing is enabled for the Item then the rates of the Item is picked up from the price levels. Else, you can set the price of the Item in the Stock Item creation screen using the Set Standard Rates to Yes. Enter the standard selling price of the Item (Press F12: Configure button in the Stock Item creation screen and set Allow Std. Rates for Stock Items to Yes).
• If you have set the rate for an Item both in Price Levels and in Set Standard Rates (in Stock Item Creation screen), the rate is picked up from the Price List and not from the Set Standard Rates in Stock Item creation screen.