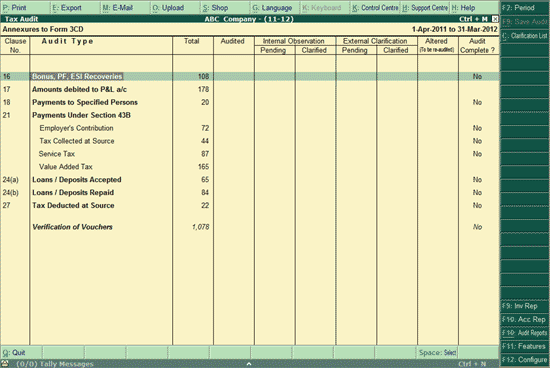
To view the Tax Audit Dashboard,
Go to Gateway of Tally > Audit & Compliance > 44AB Audit
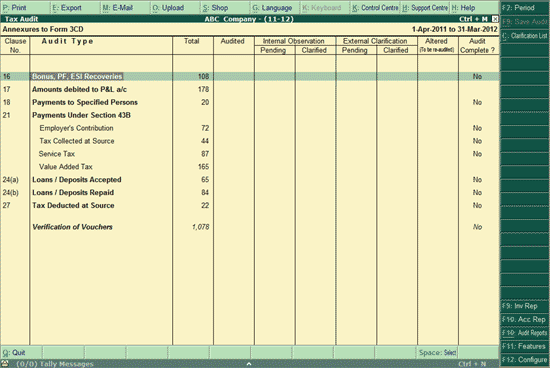
The Tax Audit dashboard screen shows total number of Vouchers available for Audit, which are checked by the user, which need clarification from the Audit team or client, those to be re-audited and Audit Complete information for each Clause.
Clause No.: Displays the Clause number as it appears in Form 3CD.
Audit Type: Provides brief description on the respective Clause.
Total: Displays the total number of vouchers for each clause.
Audited: Displays the total number of Audited Vouchers for each clause.
Internal Observation: Displays the total number of Vouchers marked as Internal Observation for each Clause. Internal Observation column is divided into Pending and Clarified.
Pending: Pending column displays all those vouchers marked as Internal Observation under each clause and those not clarified.
Clarified: Clarified column displays all the vouchers clarified which are marked for Internal Observation for each clause.
External Clarification: Displays the total number of Vouchers marked for Clarification from the Client.
Pending: Pending column shows the total number of Vouchers that are pending for Clarification from the Client.
Clarified: Clarified column shows all those vouchers that are clarified from the client's side.
Altered (To be re-audited): Displays the total number of Vouchers that are Altered by the Client post Audit. The Auditor can highlight the respective column to view the Re-Audit Summary for the respective Clauses.
Audit Complete?: Displays the Audit completion status for each Clause as entered by the Auditor using the F9: Save Audit button.
Note: If the Client alters any Audited Vouchers after the Audit Complete is set to Yes. The Audit Complete status will automatically change to blank for the respective Clause.
To change the financial year selected, click on F2: Period or press F2 key.
To save the Audit Status for the required Clause, click on F9: Save Audit or press Alt+F9 key to mark the Audit Complete status to Yes. The same will appear in the Audit Complete Column.
Note: The Clause for which the Audit Status needs to be saved, should be selected first by using Space Bar key.
Click on C: Clarification List or press Alt+C keys
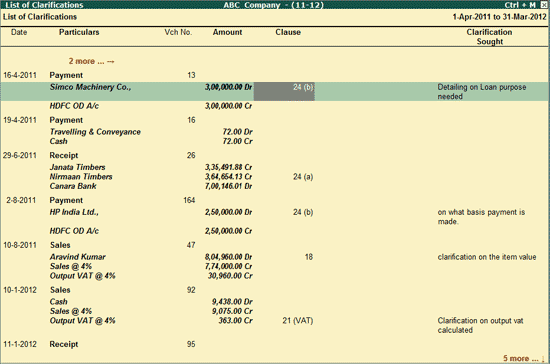
The Clarification List report displays all the External Clarification and Clarified Vouchers in a single screen for Auditors' reference.
F10: Audit Reports
Click on F10: Audit Reports or press Alt+F10 keys to navigate to Audit & Analysis (Statutory Audit) Reports.
To view the Last Audit Details, click on F12: Configure or press F12 key.
Set option Show Last Audit Details to Yes
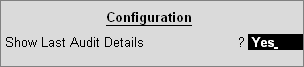
The Tax Audit Dashboard displaying the Last Audit Details will appear as shown:
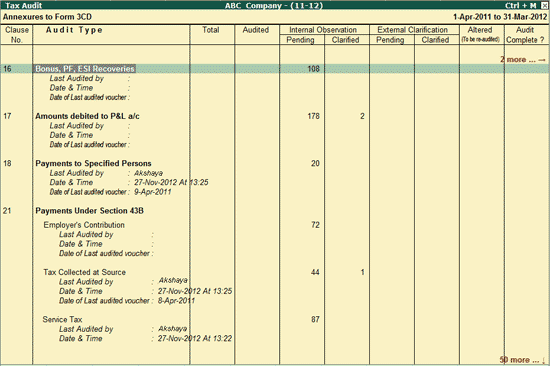
The above screen displays the Last Audit details for each Clause.
Last audited By: Displays the User name (login name) of the Auditor who performed the last Audit
Date & Time: Displays the date and time for the last Audit
Date of Last audited voucher: Displays the Voucher Creation date of the Voucher that was audited last.