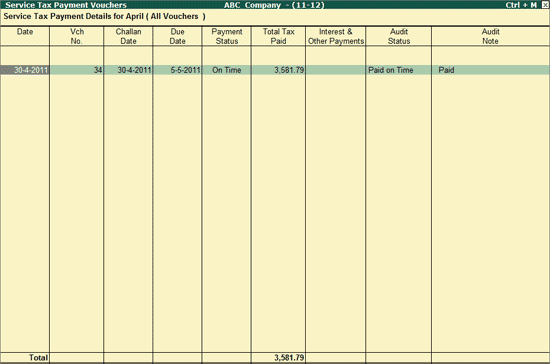
To view the Service Tax Payment Vouchers report,
Go to Gateway of Tally > Audit & Compliance > 44AB Audit > Service Tax
Select Tax Paid and press Enter
Select the Payment details for a required month and press Enter
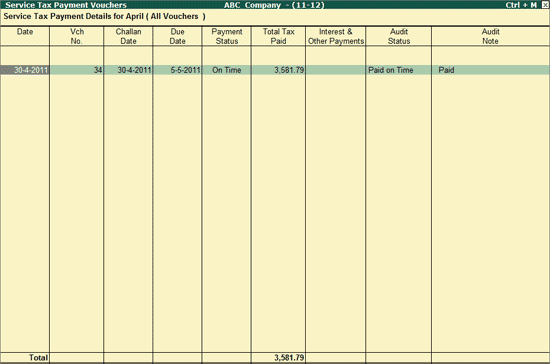
The Service Tax Payments screen displays the voucher Date, Voucher Number, Challan Date, Due Date, Payment Status, Total Tax Paid, Interest & Other Payments, Audit Status (as selected by user during audit) and Audit Note (Remarks enter by user, if any).
Click on X: Exceptions button or press Alt+X keys to view the Exceptional Vouchers with Payment Status other than On Time.
Click on F9: Audit button or press Alt+F9 key to Audit the Service Tax Payment Vouchers. For more information on Audit, visit Auditing of Service Tax Payment Vouchers.
Ctrl+F10: Remove Audit
Click on Ctrl+F10: Remove Audit or press Ctrl+F10 to change the Audit Status for the selected Vouchers as Unaudited.
Click on F12: Configure button or press F12 Key to change the default displayed columns.
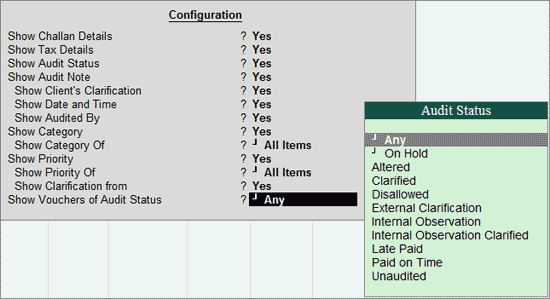
Show Challan Details: Set this option to Yes, to view the Details of the Payment Challan (Challan No., Cheque/DD No., Bank Name).
Show Tax Details: Set this option to Yes, to view the Tax Details for the respective Payment Voucher (Service Tax, Cess, Secondary Cess).
Show Audit Status: Set this option to Yes, to view the Audit Status.
Show Audit Note: Set this option to Yes, to view the Audit Remark added by the user.
Show Client’s Clarification: Set this option to Yes, to view the Clarification given by the Client on an External Clarification voucher.
Show Date and Time: Set this option to Yes, to show the date and time of audit.
Show Audited By: Set this option to Yes, to display the name of the person who has performed the audit.
Show Category: Set this option to Yes, to view the various categories under which the vouchers fall.
Note: On setting this option to Yes, the category of a transaction will appear only if, such voucher is marked for External Clarification
Show Category of: Select the Category to view a category-wise report. Such categories may be Authorization, High Value, Not connected to business, Supporting or all items.
Show Priority: Set this option to Yes, to display the priority of the voucher in providing clarification.
Note: On setting this option to Yes, the priority of a transaction will appear only if, such voucher is marked for External Clarification
Show Priority of: Select the required priority viz, High, Low or Medium to filter the report on that basis.
Show Clarification from: Set this option to Yes, to display the name of the person who has provided the clarification.
Show Vouchers of Audit Status: To filter the Vouchers based on the Audit Status, this option is used. You can view the Voucher with a particular Audit Status from the list (On Hold, Altered, Clarified, Disallowed, External Clarification, Internal Observation, Internal Observation Clarified, Late Paid, Paid on Time, Unaudited or Any).