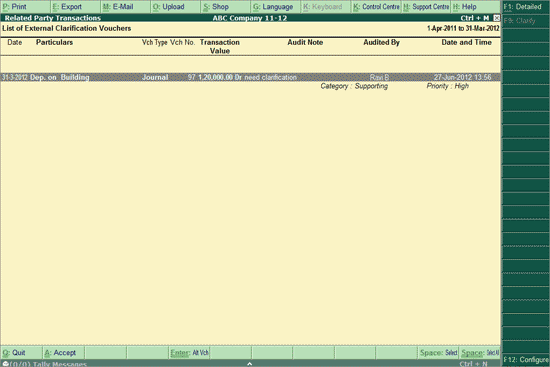
To Correct the Vouchers that are marked as Clarification by the Auditor or to provide the necessary Clarification as required by the Auditor, follow the steps given below:
To view the List of Clarification Vouchers screen,
Go to Gateway of Tally > Display > Statement of Accounts >Statutory Audit Info
Drill down into the required column - External Clarification or Internal Clarification
The List of External Clarification Vouchers screen displays the Voucher details for which the Clarification is asked by the Auditor along with the Audit Note and Name of the Auditor (Audited By).
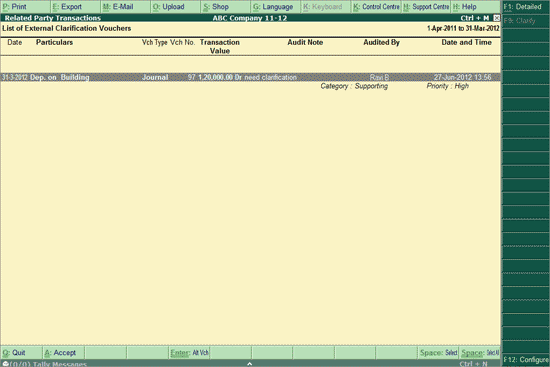
The List of Internal Clarification Vouchers screen displays the Voucher details for which the Clarification is asked by another user within the organisation along with the Audit Note and Name of the User (Audited By).
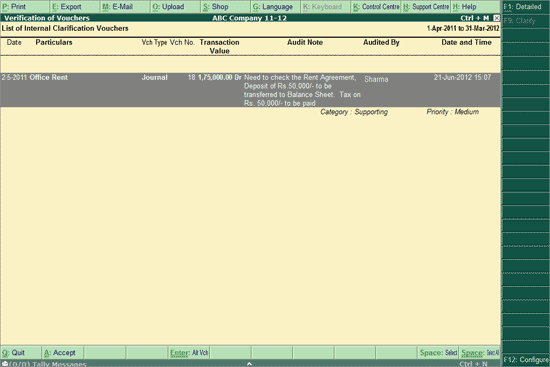
Click on F1: Detailed or press Alt+F1 key to view the detailed report.
Click on F9: Clarify button or press F9 key provide the necessary Clarification to the Auditor. The Clarification process is explained below in detail.
To provide the necessary Clarification go to the line where the Audit remarks are displayed/stored and follow process given below:
Place the cursor on the Audit Note for the Voucher
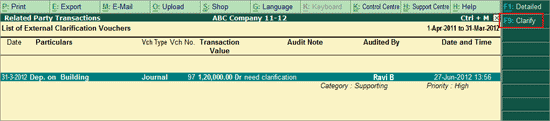
Press Enter
Note: When Enter key is used to for Clarification, there is not need to select the Voucher by using Spacebar.
The Audit Clarification screen appears as shown:
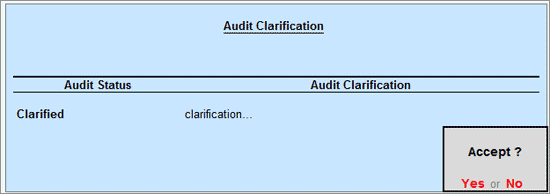
Enter the required Clarification remarks and press Enter
Once the Audit Clarification is saved with the Clarification remarks, the Voucher will disappear from the Audit Vouchers screen and the same will be listed under Clarified (To be re-audited) with the Audit Status as Clarified along with the Clarification remarks.
screen
To provide the necessary correction based on the Audit remarks,
Place the cursor on the required Voucher
Press CTRL+Enter to view the Voucher details
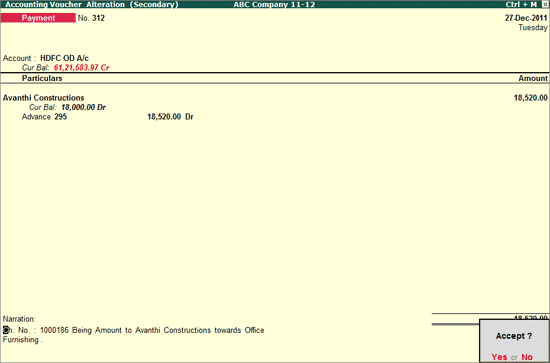
Make the necessary correction to the Voucher and save the Voucher.
Once the Voucher is re-saved, the same will disappear from the List of Clarification Vouchers screen. The Vouchers which are altered by the Client will be available under the Altered (To be re-audited) column in the Statutory Audit Dash Board with Audit Status as Altered.