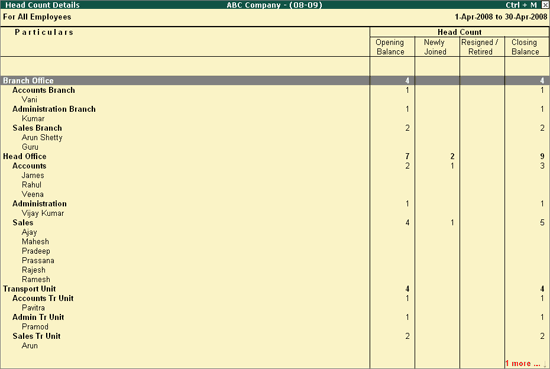
The Head Count Details report displays the Category wise, Group wise Head Count information for the selected month.
To view the Head Count Details report,
Go to Gateway of Tally > Audit & Compliance > Audit & Analysis > Salary/Wages Payments
Move the cursor to Head Count section and press Enter.
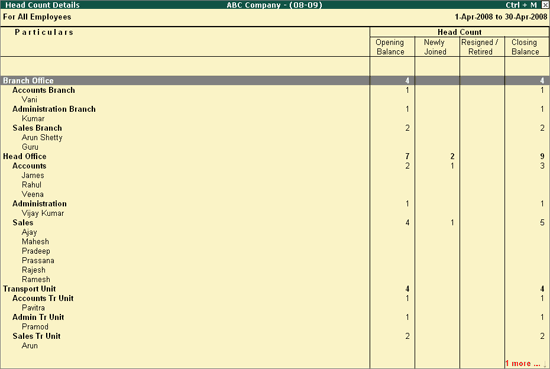
The above report displays the Category/Group wise details of the Employees Opening Balance, New Joinees, Resigned/retired and Closing Balance for each month.
Click on F1: Condensed or press Alt+F1 to hide/view the Employee Names in the above report.
Click on Ctrl+F7: Employees Filters or press Ctrl+F7 to view the above report for the only for selected Payroll Category or Employee Group.
Click on F9: Inv Reports or press F9 key to navigate to the default Inventory Reports like Godown Summary, Movement Analysis, Stock Summary etc.
Click on F10: Acc Reports or press F10 key to navigate to the default Accounting Reports like Balance Sheet, Cash Flow, Trial Balance etc.
Click on F10: Audit Reports or press Alt+F10 keys to navigate to the other Audit Reports within Statutory Audit and 44AB Audit (Tax Audit).
Click on F12: Configure or press F12 to change the default view for the above report.
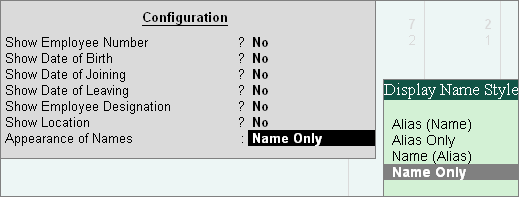
Show Employee Number: Set this option to Yes to display the Employee Numbers.
Show Date of Birth: Set this option to Yes to display the Date of Birth for all Employees.
Show Date of Joining: Set this option to Yes to display the Employees' date of joining.
Show Date of Leaving: Set this option to Yes to display the date of leaving for resigned/retired Employees.
Show Employee Designation: Set this option to Yes to display the Employee's Designations.
Show Location: Set this option to Yes to display the Location of Employees' as entered in the Employee Master.
Appearance of Names: Select the required display names from the Display Name Style list.
Click on Ctrl+F12: Value or press Ctrl+F12 to use the Value Filter option to search the specific Vouchers as per the specified user defined criteria.