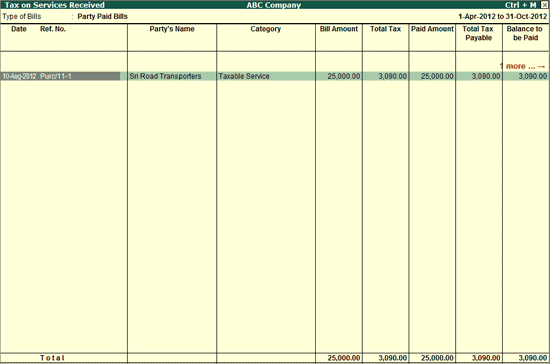
Tax on Services Received report displays the tax payable as on a specified date, for the services received on which the service receiver is liable to pay service tax.
On all the Goods Transport Agency services received, service receiver is liable to pay the tax to the government. Such service tax payables will be displayed in Tax on Service Received report
To view Tax on Services Received report
Go to Gateway of Tally > Display > Statutory Reports > Service Tax Reports > Service Tax Payables > Tax on Services Received
By default, report displays the Service Tax bill for which payment has been made to the party (service provider)
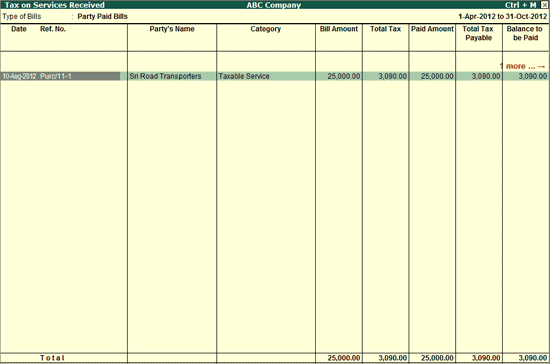
Date: This column displays the service purchase bill date
Ref. No.: In this column the Tax bill Reference of the service purchase bill will be displayed
Party's Name: This column displays the name of the party from whom the services are purchased
Category: This field column the service category selected in the purchase
Bill Amount: This column displays the total service bill amount
Total Tax: This column displays the total tax on the service purchased
Paid Amount: This column displays the amount paid to the service provider
Total Tax payable: Based on the realised amount, total Service Tax payable will be displayed in this column
Balance to be Paid: This column displays balance amount payable to the Government
Input Credit Available: This column shows the Input Credit available on the services purchased
To configure Tax on Service Received report press F12 or click on F12: Configure button
The Configuration screen appears as shown:
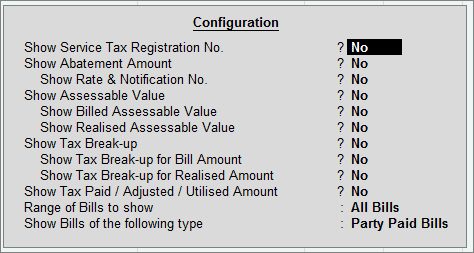
Show Service Tax Registration No: Set this option to Yes to view Service Tax Registration Number of the Service Provider (if the service provider is registered)
Show Abatement Amount: Set this option to Yes to view the abatement amount on the services purchased if allowed under the ST Rules
Show Rate & Notification No.: Set this option to Yes to view the Abatement Rate and Notification Number under which the abatement is allowed for a service Category.
Show Assessable Value: Set this option to Yes to view the Billed/Realised/Abatement Assessable Value of Service Bill
Show Billed Assessable Value: Set this option to Yes to view the Billed Assessable value of the Service Bill
Show Realised Assessable value: Set this option to Yes to view the Realised Assessable Value
Show Realised Abatement Amount: Set this option to Yes to view the Realised Abatement Amount
Show Tax break-up: Set this option to Yes to view the Tax Break up of Bill/Realised Amount
Show Tax break-up for Bill Amount: Set this option to Yes to view the Tax Break up of Service bill amount.
Show Tax break-up for Realised Amount: Set this option to Yes to view the Tax Break up of Realised Amount.
Show Tax paid /Adjusted/ Utilised Amount: Set this option to Yes to view the details of Tax paid to the Government or tax liability adjusted towards Input Credit
Range of Bills To Show: By default this option will be set to All Bills. Users can choose to view:
All Bills: To view both cash and Credit bills
Cash Bills: To view only Cash Bills
Credit Bills: To view only Credit bills
Show bills of the following Type: By default this option will be set to Party Paid Bills. Users can choose to view:
Paid Bills: To view only the bills for which service tax is already paid to the government
Party Paid Bills: To view only those bills for which the payment is made to the service provider on which tax is payable
Party Unpaid Bills: To view bills on which payment is not made to the service provider