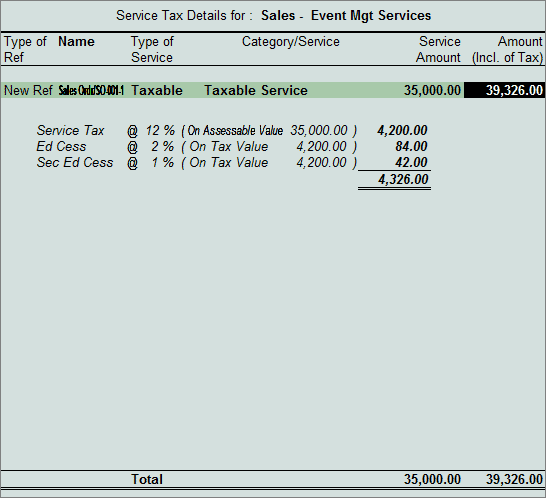
Tally.ERP 9 provides a facility to record sales order and purchase order for the services and to calculate Service Taxamount in the order cycle and track these order in sale or Purchase invoices.
Example: On 3-7-2012 ABC Company received a sales order from CreativeIn Ad Agency for Event Management service for Rs. 35,000
Set up:
In F11: Features (F2: Inventory Features)
Set the option Allow Sales Order Processing to Yes
To record the Sales Order
Go to Gateway of Tally > Inventory Vouchers > F5: Sales Order
Press F2 and change the date to 03-07-2012
In Party A/c Name field select CreativeIn Ad Agency from List of Ledger accounts
In Order No. field enter the sales order number - SO-001
In Name of Item field select End of List and press Enter
Select Sales - Event Mgt Services and press Enter to view Service Tax Details screen
In Service Tax Details screen
In Type of Ref field select New Ref
Name : This field displays the Reference Number for the Service Taxcalculation. The default Reference Number displayed, is a combination of abbreviation of Sales Order, Order Number and Line Number. Example: Sales Order /SO-001/1 which can be changed by the user.
Type of Service: Based on the Type of Classification selected in the Service Provider, Type of Service will be defaulted (displayed). By default Taxable is displayed and Tally.ERP 9 skips the field.
Category: Based on the service Category selected in the Sales Ledger, category will be defaulted (displayed). By default Taxable Service is displayed and Tally.ERP 9 skips the field.
Service Amount: In this field enter the Service Amount which is ordered Rs. 35,000
Amount (Incl. of Tax): In this field the cumulative (collective) amount of Service amount and Tax will be displayed in this field
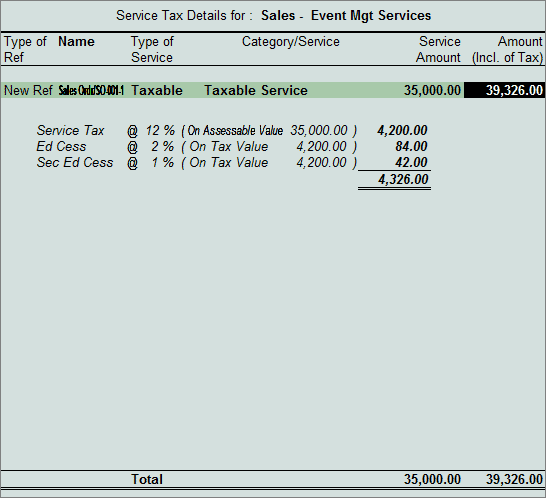
In Amount field Service Amount of Rs. 35,000 will be displayed
Select Service Tax Ledger e.g. Service Tax @ 12%. Service Tax amount will be calculated and displayed automatically.
Select Education Cess Ledger e.g. Education Cess @ 2%. Education Cess amount will be calculated and displayed automatically.
Select Secondary and Higher Education Cess Ledger e.g. Secondary Education Cess @ 1%. Secondary and Higher Education Cess amount will be calculated and displayed automatically.
The completed Sales Order is displayed as shown:
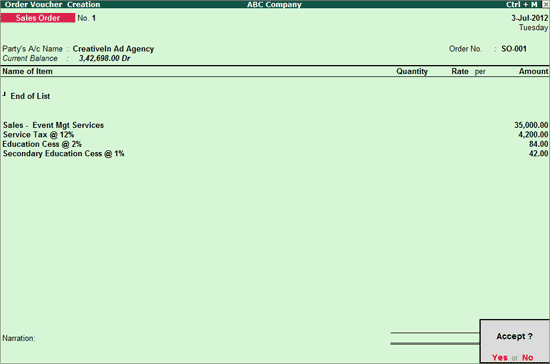
Press Enter to Accept and save
Example: On 3-4-2012 ABC Company received a sales order from CreativeIn Ad Agency for 10 computer @ 40,000 per computer and agreed for installation to be made by ABC Company with extra charges of Rs. 20,000
To account the above transaction
1. Create Income Ledger
2. Create Output VAT ledger
3. Record the Transaction in Sales Order Voucher
Go to Gateway of Tally > Accounts Info. > Ledgers > Create
Enter the Name of the service income ledger you wish to create, for e.g., Installation Charges
Select Indirect Incomes as the group name in the Under field.
Set Inventory values are affected to No.
Set Is Service Tax Applicable to Yes.
In Default Service Category field select Maintenance Or Repair Service from the List of Service Categories.
Press Enter to save.
To create Output VAT Ledger refer the topic - Output VAT Ledger
Go to Gateway of Tally > Inventory Vouchers > F5: Sales Order
Press F2 and change the date to 03-07-2012
In Party A/c Name field select CreativeIn Ad Agency from List of Ledger accounts
In Order No. field enter the sales order number - SO- 002
In Name of Item field select Computers and in Stock Item Allocations screen specify Quantity as 10 and Rate as 40,000
In Accounting Details screen ledger select the Sales Ledger and press Enter
Select Installation Charges and press enter to view Service Tax Details screen
In Service Tax Details screen
In Type of Ref field select New Ref
Name : This field displays the Reference Number for the Service Tax calculation. The default Reference Number displayed, is a combination of abbreviation of Sales Order, Order Number and Line Number. Example: Sale Order /SO-002-1 which can be changed by the user.
Type of Service: Based on the Type of Classification selected in the Service Provider, Type of Service will be defaulted (displayed). By default Taxable is displayed and Tally.ERP 9 skips the field.
Category: Based on the service Category selected in the Income Ledger, category will be defaulted (displayed). By default Taxable Service is displayed and Tally.ERP 9 skips the field.
Service Amount: In this field enter the Service Amount which is ordered Rs. 20,000
Amount (Incl. of Tax): In this field the cumulative (collective) amount of Service amount and Tax will be displayed in this field
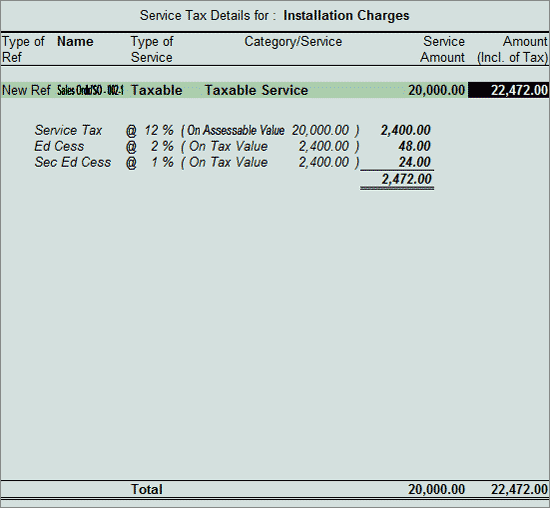
In Amount field of of Service Amount of Rs. 20,000 will be displayed
Select Service Tax Ledger e.g. Service Tax @ 12%. Service Tax amount will be calculated and displayed automatically.
Select Education Cess Ledger e.g. Education Cess @ 2%. Education Cess amount will be calculated and displayed automatically.
Select Secondary and Higher Education Cess Ledger e.g. Secondary Education Cess @ 1%. Secondary and Higher Education Cess amount will be calculated and displayed automatically.
Select Output VAT Ledger to calculate VAT amount
The completed Sales Order is displayed as shown:
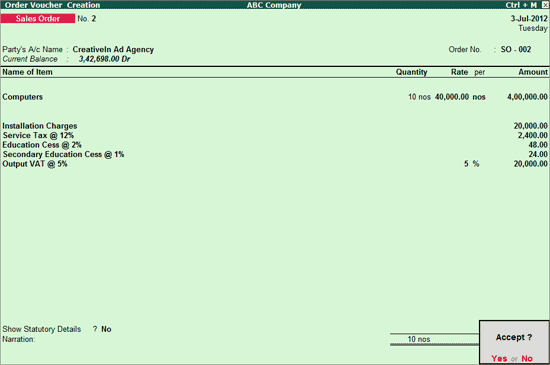
Press Enter to Accept and save.