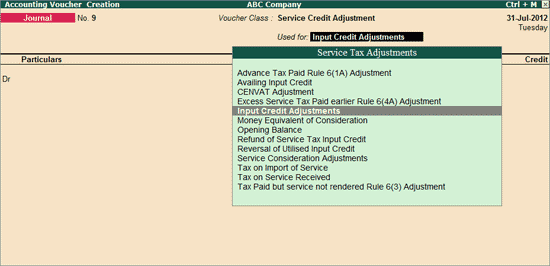
Under Service Tax rules Service Tax is payable monthly or quarterly depending on the Taxable Person.
If you’re a individual, proprietary firm and partnership firm, service tax is payable Quarterly and for Others (Pvt Ltd /Public Company etc.) service tax is payable Monthly. Hence the service Input Credit Adjustment entry is recorded at the end of every month or Quarter depending on the type of taxable person.
For the payment of Service Tax, Input Credit will be adjusted towards the Tax Payable to arrive at the Net Tax Payable to the Government.
In Tally.ERP 9, Service Input Credit adjustment can be recorded using the Journal Voucher with Input Credit Adjustments flag.
The transaction can be recorded using the S: Service Tax Helper bottun.
Example: On 31-7-2012 ABC Company adjusted
Tax Liability of tax bill Sale/8-1 dated 24-7-2012 - Service Tax Rs.15,000, Education Cess Rs.300 and Secondary Education Cess Rs. 150 towards Input Credit available against the bill Purc/4-1/1.
Input Credit of tax available against the bill Purc/4-1/1 (dated 9-7-2012) is
Service Tax Rs. 18,000, Education Cess Rs. 360 and Secondary Education Cess Rs. 180
To Adjust input credit towards the Tax Liability, create the Voucher Class in Journal Voucher. To create Voucher Class refer to - Create the Voucher Class in Journal Voucher
Go to Gateway of Tally > Accounting Vouchers > F7: Journal
In Change Voucher Type screen, in Class field select Service Tax Adjustments
Press F2 and change the date to 31-07-2012
In Used for field select Input Credit Adjustments flag
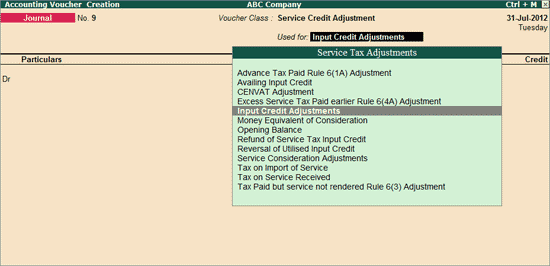
In Debit field select Service Tax Ledger - Service Tax @ 12% (to adjust the Output Service Tax on services sold)
In Service Tax Details screen
In Type of Ref field select Agst Ref
In Name field select Sale/8-1 dated 24-7-2012 from Pending Tax bills
Based on the tax bill selected Category will be defaulted to Taxable Service and Amount to Rs. 15,000
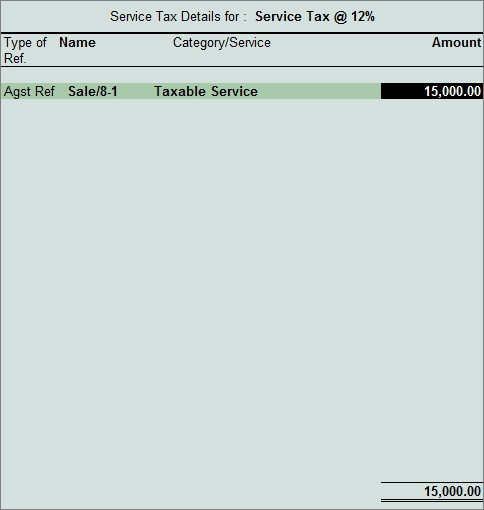
In Debit field select Education Cess Ledger - Education Cess @ 2% (to adjust the Output Education Cess on services sold)
In Service Tax Details screen
In Type of Ref field select Agst Ref
In Name field select Sale/8-1 dated 24-7-2012 from Pending Tax bills
Based on the tax bill selected Category will be defaulted to Taxable Service and Amount to Rs. 300
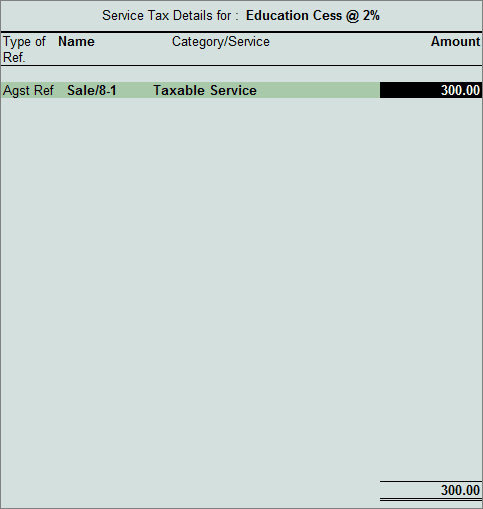
In Debit field select Secondary Education Cess Ledger - Secondary Education Cess @ 1% (to adjust the Output Secondary Education Cess on services sold)
In Service Tax Details screen
In Type of Ref field select Agst Ref
In Name field select Sale/8-1 dated 24-7-2012 from Pending Tax bills
Based on the tax bill selected Category will be defaulted to Taxable Service and Amount to Rs. 150
In Credit field select Service Tax Ledger - Service Tax @ 12% (to adjust Input Credit of Service Tax paid on services purchased)
In Service Tax Details screen
In Type of Ref field select Agst Ref
In Name field select Purc/4-1/1 dated 9-7-2012 from Pending Tax bills
Based on the tax bill selected Category will be defaulted to Taxable Service and Amount to Rs. 18,000. Change the amount to Rs. 15,000
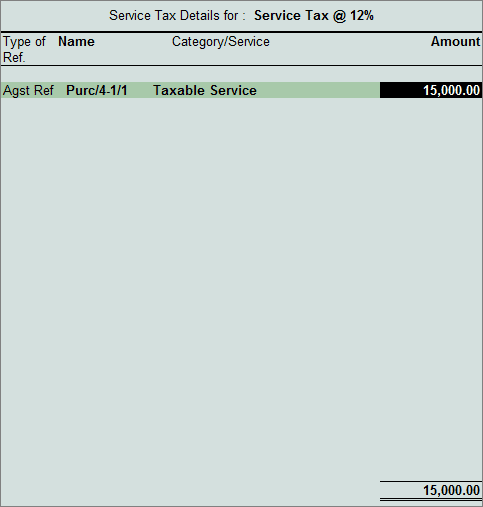
In Credit field select Education Cess Ledger - Education Cess @ 2% (to adjust Input Credit of education cess paid on services purchased)
In Service Tax Details screen
In Type of Ref field select Agst Ref
In Name field select Purc/4-1/1 dated 9-7-2012 from Pending Tax bills
Based on the tax bill selected Category will be defaulted to Taxable Service and Amount to Rs. 360. Change the amount to Rs. 300
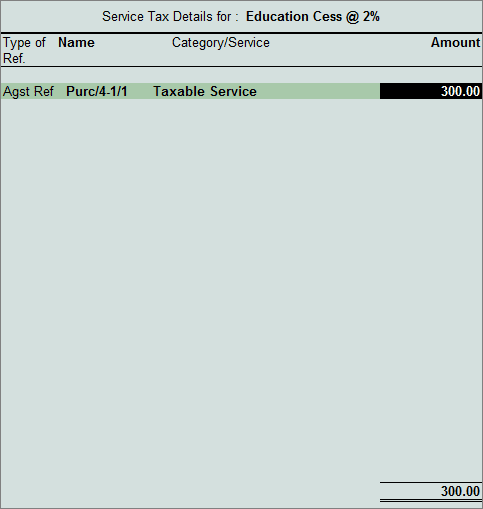
In Credit field select secondary education cess ledger - Secondary Education Cess @ 1% (to adjust Input Credit of secondary education cess paid on services purchased)
In Service Tax Details screen
In Type of Ref field select Agst Ref
In Name field select Purc/4-1/1 dated 9-7-2012 from Pending Tax bills
Based on the tax bill selected Category will be defaulted to Taxable Service and Amount to Rs. 180. Change the amount to Rs. 150
In the Voucher Creation screen, set the option Provide Details to Yes and in the Service Tax Payment Details sub-screen specify the period for which the Input Credit is being adjusted
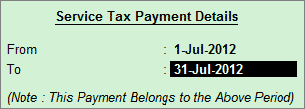
The completed Journal Voucher is displayed as shown:
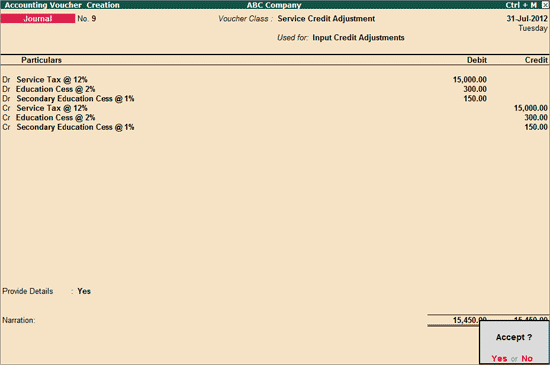
Press Enter to Accept and save.
The same transaction can also be recorded the Service Tax Helper (Alt+S) button.
Go to Gateway of Tally > Accounting Vouchers > F7: Journal
In Change Voucher Type screen, in Class field select Service Tax Adjustments
Press F2 and change the date to 31-07-2012
In Used for field select Input Credit Adjustments flag
Click S: Service Tax Helper button or press Alt+S, the Service Tax Adjustment screen will appear
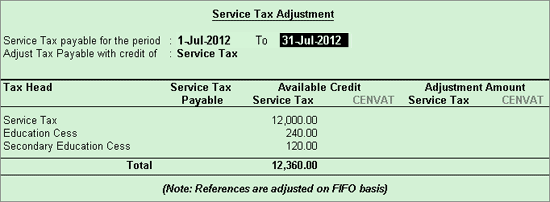
In this screen,
Enter the from and to date of the period in which you have service tax payable in the Service Tax payable for the period field
Select Service Tax in the Adjust Tax Payable with credit of field
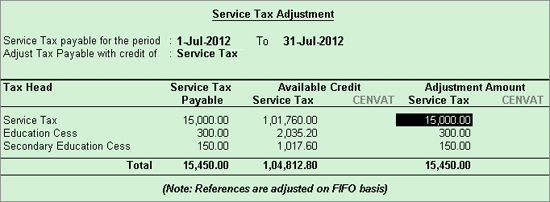
The helper will automatically adjust the available credit in the mention period and will adjust it towards the Service Tax Payable amount.
Accept this screen
The completed Journal voucher is shown below:
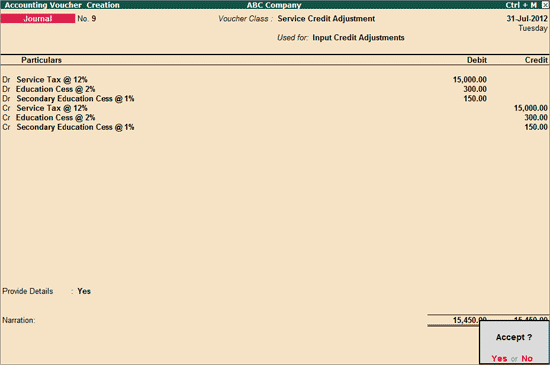
Press Enter to accept the voucher
Create the Voucher Class in Journal Voucher as shown earlier to adjust input credit towards the Tax Liability, and record the Transaction in the Journal Voucher.
To record an adjustment transaction in Journal Voucher (using Service Tax Helper):
Go to Gateway of Tally > Accounting Vouchers > F7: Journal
In Change Voucher Type screen, in the Class field, select Service Tax Adjustments
Press F2 and change the date as required
In Used for field, select Input Credit Adjustments from the Service Tax Adjustments list
Click S: Service Tax Helper button or press Alt+S, the Service Tax Adjustment screen will appear
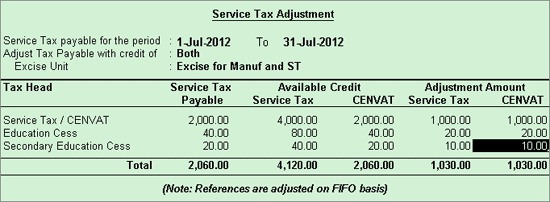
In this screen,
Enter the from and to date of the period in which you have service tax payable in the Service Tax payable for the period field
Select the option Both in the Adjust Tax Payable with credit of field
A new field called Excise Unit appears when CENVAT or Both is selected in Adjust Tax Payable with credit of field.
Select the Godown or Unit for which the input credit is availed in the Excise Unit field
The helper will automatically compute the tax payable for the mentioned period and adjust it towards the available CENVAT and Service Tax Input Credit.
Accept this screen
The completed Journal voucher is shown below:
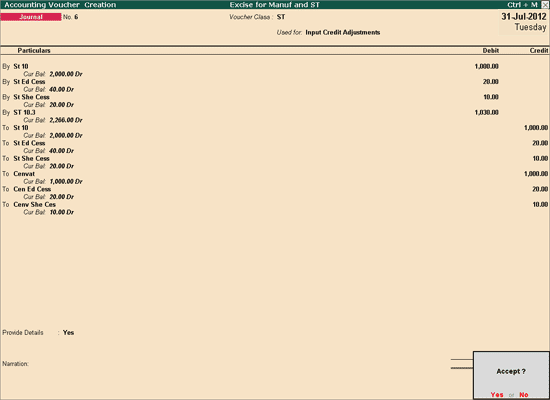
Press Enter to accept the voucher