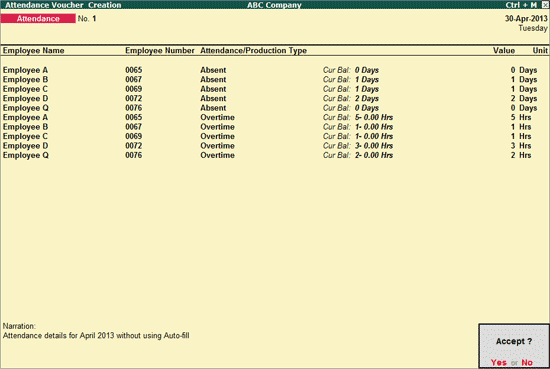
Attendance voucher allows you to enter Attendance, Overtime, Leave or Production details. You can enter separate vouchers for each day or a single voucher for a given pay period, say a month, with aggregated values. You can also enter data for one or more or all employees. Similarly, one or more Attendance types together in a single voucher.
Go to Gateway of Tally > Payroll Vouchers > Ctrl+F5: Attendance
Click on F2: Date or press F2 to change the date
Select the Employee from the List of Employees
Select the Attendance/Production Type from the List
Enter the Value
Select End of List from the List of Employees
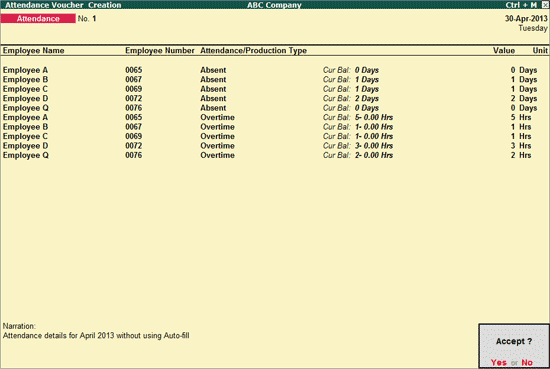
Press Enter to Accept and save
In the Attendance Voucher, you can use the A: Payroll Auto Fill button to speed up data entry process.
Auto Fill enables the user to fill all employees of a selected Employee Category (if more than One Payroll Category is enabled) and/or a selected Employee Group and enter data for selected type of Attendance/Production Type for these employees.
Go to Gateway of Tally > Payroll Vouchers > Ctrl+F5: Attendance
Click on F2: Date or press F2 to enter the date
Click on A: Attd Auto Fill button or press Alt+A
Enter/Alter the Voucher Date, if required
Select the appropriate Employee Category
Select the Employee/Group from the List of Group/Employees
Select the Attendance/Production Type from the list
Enter the required number of days in the Default Value to Fill field (e.g. 0 days for absent and 26 days for present etc.)
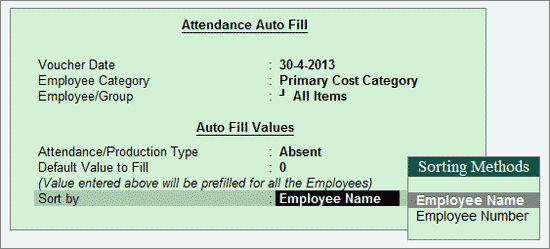
In the Sort by field, select the Sorting Method based on which the Employee details will appear in the Voucher - Employee Name or Employee Number Only.
Enter the Value against the Employee Name
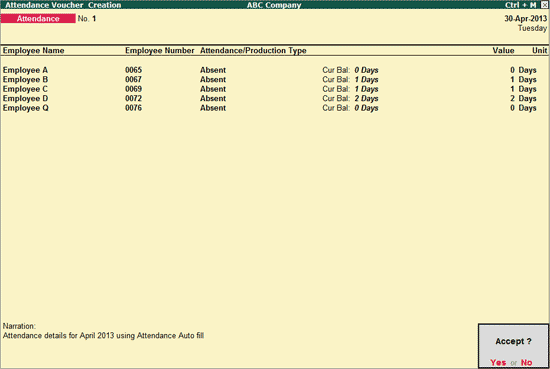
Accept to save the Attendance Voucher.
Similarly, you can record the details for the Paid Leave, Overtime or Production using Attendance Auto Fill
Click on F12: Configure or press F12 to change the default view for the Attendance Voucher
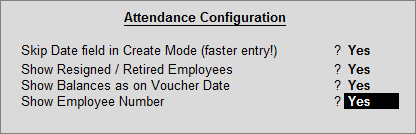
Skip Date field in Create Mode (faster entry!): Set this option to Yes to skip the Date selection field for faster data entry. By default the Date of Last Entry will be taken as the Voucher Date
Show Resigned / Retired Employees: Set this option to Yes to display the Resigned / Retired employees also during the Voucher entry
Show Balances as on Voucher Date: Set this option to Yes to display the Current Balance as per the Voucher date for each Employee
Show Employee Number: Set this option to Yes to display the Employee Number for the employees during the Voucher entry