
The Cash Withdrawals /Deposits to Bank report provides the details of total amount deposited or withdrawn from bank during the Analysis year, along with the voucher count.
To view Cash Withdrawals/Deposits to Bank report,
Go to Gateway of Tally > Analysis & Verification > Data Analysis > Cash Withdrawals /Deposits to Bank

To view the Cash Withdrawals/Deposits to Bank transactions
In Cash Withdrawals/Deposits to Bank report, select a Bank ledger and press Enter
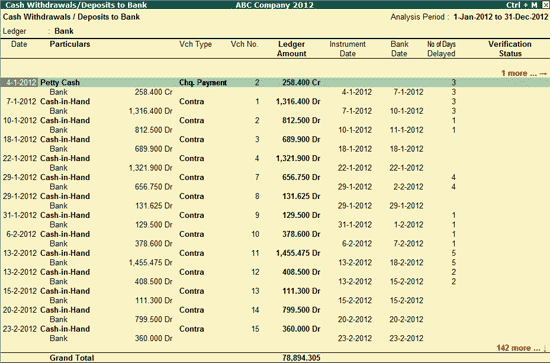
The above report displays the details of the cash withdrawal/deposit to bank transactions along with Voucher Type, Voucher Number, ledger amount, Instrument Date, Bank Date, Number of Days delayed, Verification Status and Verification Note.
Note: If the Deposit Date is not mentioned, the last day of the Analysis period will be considered as the financial year ending.
Click F1: Condensed or press Alt+F1 keys to view the condensed Cash Withdrawals/ Deposits to Bank report.
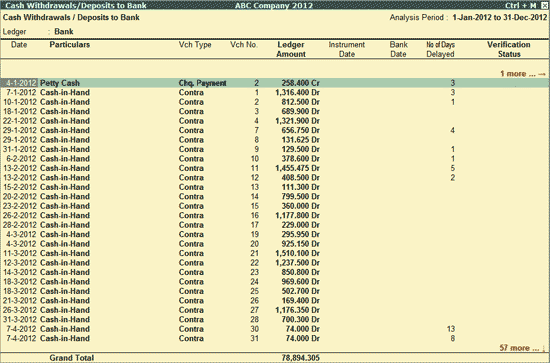
Click F2: Period or press F2 key to change the selected period.
Click F4: Ledger or press F4 to select a different bank Ledger and display the Cash Withdrawal/Deposit to Bank report for the selected Ledger.
F5: Reconcile
Click F5: Reconcile or press F5 key to reconcile the Cash Withdrawal/Deposit to Bank transactions by specify the Bank Date if the vouchers are not reconciled.
F8: Show Ledger
Click F8: Show Ledger or press F8 to display the default Ledger Vouchers report for the selected Party along with the details of the Opening Balance, Current Total and Closing Balance.
Click F9: Verify or press Alt+F9 to verify the selected vouchers.
Note: The F9: Verify button will be highlighted only when one or more vouchers are selected for verification using the spacebar key.
Click Ctrl+F10 Remove Verify or press Ctrl+F10 to change the Verify Status for the selected vouchers as not verified.
Click S: Set Manual Sampling or press Alt+S to mark the selected Vouchers (using Spacebar) as sampled. The manual sampling method will get applied to all such vouchers and they will appear under the sampled column on the dashboard.
W: Working Note
Click W: Working Note or press Alt+W keys to specify the working note details at Company or Group or Ledger or Voucher level. The details provided in working note will be captured in Working Paper along with the details of User Name, Working Note Date & Time, Status, Note etc.
To view the Working Paper during analysis, click on Ctrl+W: Wkg Paper or press Ctrl+W keys. The details displayed in Working Paper will be relevant to the report from where it is triggered.
F9: Inv Reports
Click F9: Inv Reports or press F9 key to navigate to the default Inventory Reports like Godown Summary, Movement Analysis, Stock Summary etc
Click F10: Acc Reports or press F10 key to navigate to the default Accounting Reports like Balance Sheet, Cash Flow, Trial Balance etc.
Click F10: Analysis Reports or press Alt+F10 keys to navigate to the other Analysis Reports.
F12: Configure
Click F12: Configure or press F12 to change the default view for the above report.
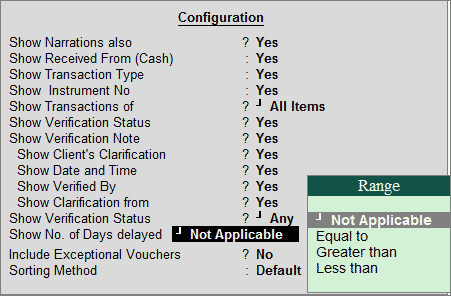
Show Narrations also: Set this to Yes option to view the Vouchers along with their respective narration
Show Received From (Cash): Set this option to Yes to display the name of the party who has deposited/ withdrawn the cash to/from Bank
Show Transaction Type: Set this option to Yes to display the Transaction Type - Inter Bank Transfer, Cheque deposit etc selected during voucher entry
Show Instrument No: Set this option to Yes to display the Instrument Number entered during Voucher entry/reconciliation
Show Transaction of: Select the required transactions (from All Items, Deposits and Withdrawals) for bank ledger to filter and display the vouchers for the selected transaction type
Show Verification Status: Set this option to Yes to view the verification status of the vouchers
Show Verification Note: Set this option to Yes to display the Verification Note as entered by the user during the verification. This option is set to Yes by default
Show Client's Clarification: Set this option to Yes to view the Clarification provided by the client for Vouchers that have been marked for Internal Observation/External Clarification
Show Date and Time: Set this option to Yes to view the date on which, and time at which, clarification was provided for the listed Vouchers
Show Verified By: Set this option to Yes to view the person who has performed analysis on the Vouchers
Show Clarification from: Set this option to Yes to view the user who has provided clarification, if any, for the Vouchers
Show Verification Status: Set this option to Yes to view the vouchers alongside the respective Verification Status (On Hold/Altered/Clarified/Internal Observation/External Observation/Internal Observation Clarified/Not Verified/Verified)
Show No. of Days Delayed: Set this option to Yes to filter the report based on the number of days delayed
Include Exceptional Vouchers: Set this option to Yes to include Vouchers marked as Optional in this report
Sorting Method: Select the required sorting method (Alphabetical, Amount-wise or No of Days Delayed) for the transactions from the list of Sorting Methods.
Click F12: Range or press Alt+F12 to use the Range Filter option to search the specific vouchers from the list of vouchers under each Voucher Type.
Ctrl+F12: Value
Click Ctrl+F12 or press Ctrl+F12 to filter the Vouchers and calculate the balances as per the specified conditions