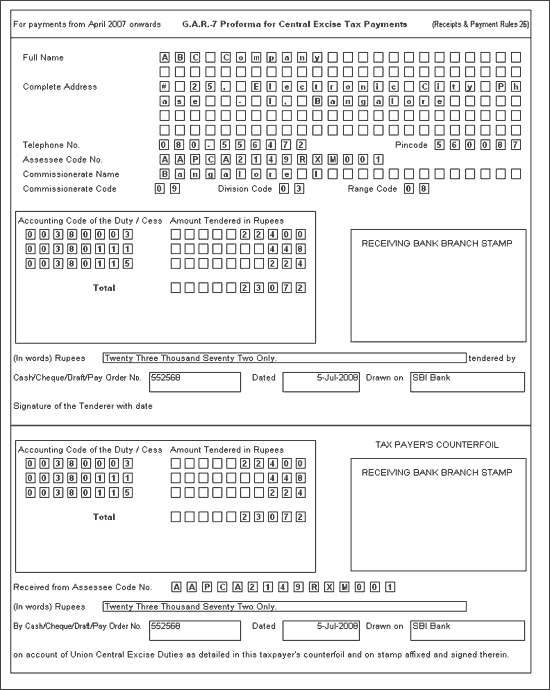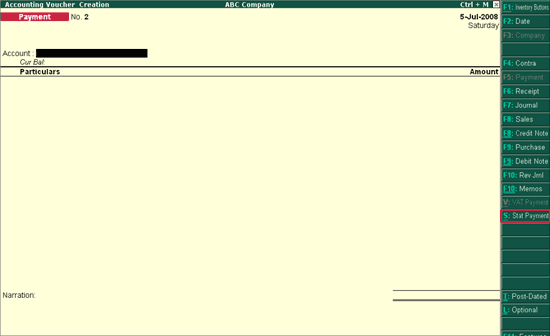
In Tally.ERP 9, from Release 2.0 the Tax/Duty payments can be recorded using S: Stat Payment Button.
To record G.A R. -7 Payment using the auto fill of statutory payment
Go to Gateway of Tally > Accounting Vouchers > F5: Payment
In F12: Configure (Payment Configuration)
Ensure Use Single Entry mode for Pymt/Rcpt/Contra is set to Yes
Enter the Date as 5-7-2008.
Press Alt + S or click on S: Stat Payment to view Statutory Payment screen
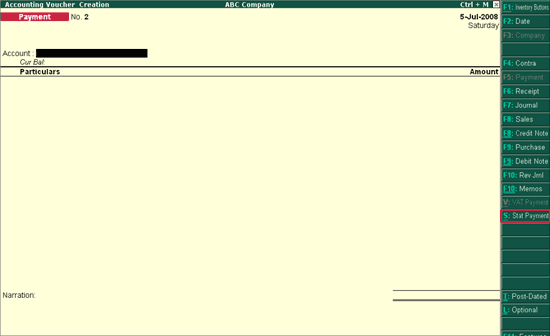
In Statutory Payment screen
Type of Duty/Tax: In this field select the Tax/Duty Type towards which tax payment entry is being recorded. Here we are recording excise duty payment entry, hence select Excise from the Type of Duty/Tax
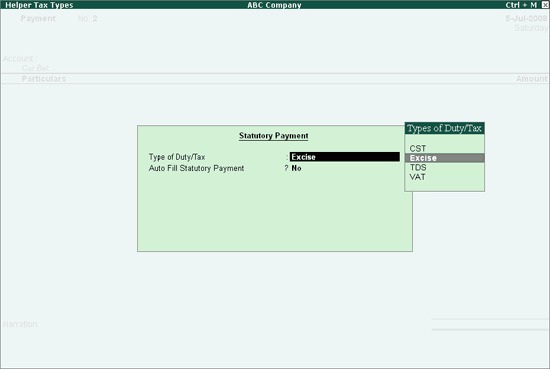
Note: The Types of Duty/Tax will be displayed based on the statutory features enabled in F11: Features for the company.
Auto Fill Statutory Payment: Set this option to YES to auto calculate and fill the duty payable to the Government. Set this option to NO, if the user wants to manually select the duty ledger and duty bills. ABC Company wants to auto fill duty details in payment voucher, hence the option Auto Fill Statutory Payments is set to Yes.
On setting the option Auto Fill Statutory Payments to Yes, based on the Duty/Tax Type selected Tally.ERP 9 displays the appropriate statutory payment fields to fill the details.
In Period From and To field enter the period as 1-6-2008 to 30-6-2008
In Excise Unit Name field select ABC Company from the List of Excise Units
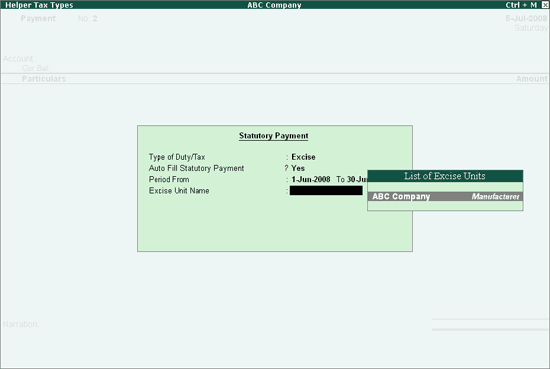
Press Enter to accept the Statutory Payments details.
Excise Duty Ledgers with the duty amount due for Payment (for the Period specified in payment details screen) will be displayed automatically
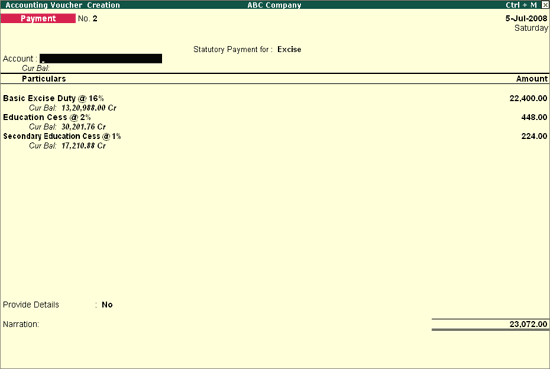
In Account field select the Bank Ledger through which the duty Payment is made.
Set the option Provide Details to yes
In Payment Details screen
Period From and To: The period details will be displayed automatically based on the period specified in Statutory Payments screen.
Excise Unit Name: Unit Name will be dispalyed automatically based on the excise unit specified in Statutory Payments screen.
In Challan No. field enter the Bank Challan no. - 456589 used to pay the duty amount
In Challan Date field enter the date 5-7-2008 on which the duty is paid
In Bank Name field enter the Name of the Bank - SBI Bank through which the payment is made.
In BSR Code field mention the BSR Code of the Branch - 0078548
In Cheque/Draft/Pay Order No. field enter the Cheque Number - 552568
In Cheque Date field enter the cheque date as 5-7-2008
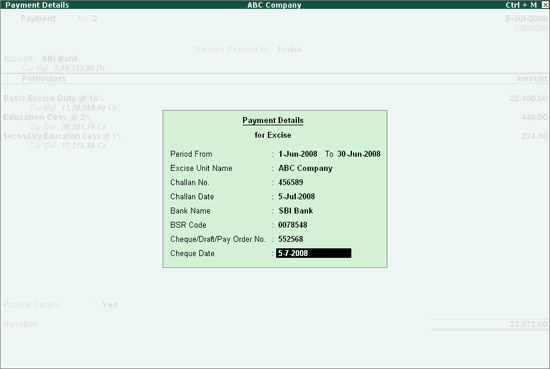
In the Narration field enter the Cheque Number
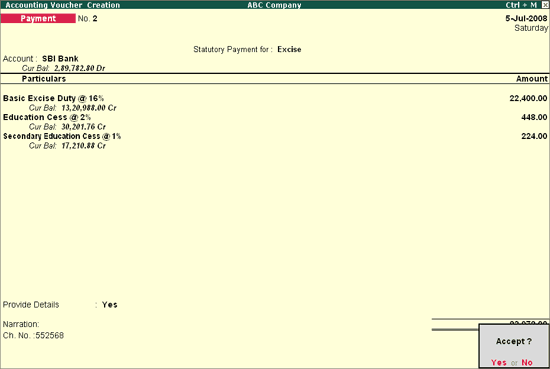
Press enter to save.
Press Page Up from the payment voucher to view the payment voucher entered on 3-5-2008.
Press Alt +P or click on P: Print button to view the Voucher Printing Screen. The option Print G.A.R.–7 Challan is by default set to Yes.
Ensure that Alt+I with Print Preview is selected and press enter to view print preview of G.A.R.– 7 Challan.
The Print Preview of G.A.R.-7 Challan appears as shown