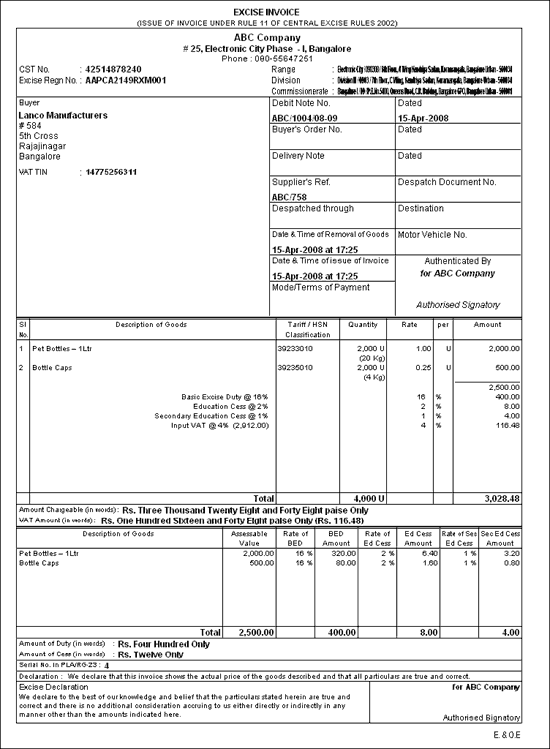___Rule_11_invoice_1.gif)
As per Rule 11 of the Central Excise (No.2) Rules, 2001 provides that no excisable goods shall be removed from a factory or a warehouse except under an invoice signed by the owner of the factory or his authorised agent. The invoice shall be serially numbered and shall contain the registration number, description, classification, time and date of removal, rate of duty, quantity and value, of goods and the duty payable thereon.
Invoicing under Rule 11 of the Central Excise (No.2) Rules, 2001 is applicable even for Purchase Returns. In case of purchase returns goods are removed from factory or warehouse to return the goods to the supplier.
To record a Debit Note
In F11: Features (Accounting Features)
Set Use Debit/Credit Notes to Yes
Set Use Invoice mode for Debit Notes to Yes
Go to Gateway of Tally > Accounting Vouchers > Ctrl + F9: Debit Note
In Voucher Type sub form select Excise – Debit Note as the voucher type.
Ensure that the Debit Note voucher is in Item Invoice Mode.
Enter the Date as 15-4-2008.
Enter the Ref details as ABC/758.
In Excise Unit field Tally.ERP 9 displays ABC Company, as selected during voucher type creation.
Excise Book Name field displays the name of the excise invoice book (ABC/Rule11/Book1/08-09) created for the Excise Unit.
Serial No. field displays the Rule 11 invoice Number e.g. ABC/1004/08-09.
In Party A/c Name field select Lanco Manufacturers from the List of Ledger Accounts.
In Nature of Removal field select the option Domestic from the list of Types of Removals.
In Purchase Ledger field select the ledger Purchase of Raw Materials from the List of Ledger Accounts.
VAT/Tax Class field automatically gets updated with the VAT/Tax class as selected in the sales ledger, which can be changed.
In Name of Item field select the Stock Item i.e. Pet Bottles – 1Ltr.
In Quantity field enter the quantity as 2,000.
In Rate field enter the rate as Rs. 1.
In Name of Item field select the Stock Item i.e. Bottle Caps.
Enter the Quantity as 2,000 and Rate as Rs.0.25.
Select Duty Ledger i.e. Basic Excise Duty @ 16%. Amount will be calculated and displayed automatically.
Select Education Cess @ 2% and Secondary Education Cess @ 1% ledgers. Amount will be calculated and displayed automatically.
Select Input VAT @ 4% as the Vat duty ledger. Amount will be displayed automatically.
Set the option Show Statutory Details to Yes to view the Statutory Details screen.
___Rule_11_invoice_1.gif)
In Statutory Details screen press Alt + F1: Detailed to view details of duty calculation. The Statutory Details screen is displayed as shown.
___Rule_11_invoice_2.gif)
In Bill-wise Details screen, select Type of Ref as Agst Ref and select LM/243 dated 3-4-2008.
___Rule_11_invoice_3.gif)
Enter the Narration, if required.
___Rule_11_invoice_4.gif)
Press Enter to Accept and save.
Note: The duty liability on Removal of Goods i.e. Purchase Return can be adjusted towards the excess CENVAT Credit by passing a CENVAT Adjustment Journal Voucher manually as it becomes easy to relate the appropriate bills.
Print Preview of Rule 11 Invoice for Purchase returns appears as shown