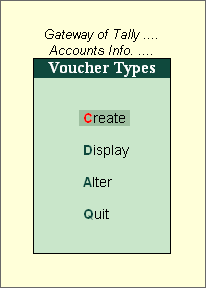
Tally.ERP 9 acknowledges the special requirements of some users for more voucher types. These arise in cases where the user needs the same voucher but in different names or separate series of numbers.
To create a Voucher Type,
Go to Gateway of Tally > Accounts Info./Inventory Info. > Voucher Type > Create
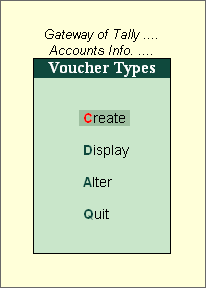
The Voucher Type Creation screen is divided into three sections depending on various settings:
General
Printing
Voucher Class
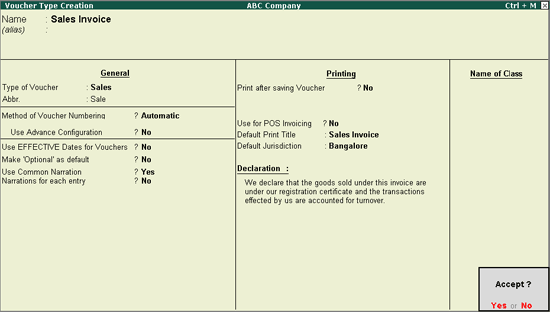
Give the name of the new voucher type, e.g., Sales Invoice.
Give the alias, if required.
The type of voucher should be any one of the predefined voucher types (already listed). The new voucher type would inherit the properties of this predefined voucher type. It would function exactly like the predefined voucher.
An abbreviation is required particularly for unformatted reports, which do not use compressing techniques. (Tally.ERP 9 allows printing of both formatted and unformatted reports). Even if the Abbreviation is not specified, Tally.ERP 9 automatically sets a default name for the Voucher. In this example, Sale is the abbreviation. Though there is no restriction on the length of the abbreviation, it should preferably consist of five characters or less.
This is, perhaps, one reason for your opting for a new voucher type. There are three methods available:
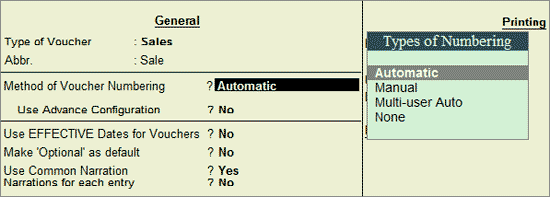
This method is flexible. If Automatic method is selected, then Tally.ERP 9 numbers the vouchers automatically.
This method allows you to number the vouchers manually. It does not check for the sequence of the numbers and permits you to specify anything that you wish in the voucher number field. However, you may choose to prevent entry of duplicate numbers. If you would like to do so, then set Prevent Duplicates to Yes.

Prevention of Duplicates is possible if you enable the option at the time of creation. You may enable it later (by alteration) only if there are no transactions of this voucher type.
If you face difficulty due to existing transactions, just create another voucher type for preventing duplicates of subsequent voucher numbers.
This method allows multiple users to pass vouchers simultaneously thereby smoothening the process of recording transactions . When the voucher is saved the next available voucher number is allotted to the vouchers thereby eliminating the step of re-accepting the voucher. The bill wise details and other details will also be updated accordingly.
To know more about the usage of Multi-user Auto, click here
This will disable numbering of such vouchers. If you select this method, no further information is required.
If the Method of Voucher Numbering is set to Automatic, then an additional field to set the advanced configuration for the Voucher type is displayed. Setting this field to Yes, Voucher Type Creation (Secondary) screen is displayed. Refer to Use Advance Configuration for more details.

A further discussion on these options is necessary.
Select Yes if you want to enter effective dates for vouchers. You would opt for this if you have instances where a transaction under consideration for overdue/ageing analysis is recorded currently but will come into effect from another date. If the effective date is entered, the overdue/ageing will be considered from the effective date and not from voucher date.
Setting this option to Yes, will set your Voucher to Optional Voucher by default. Refer to Optional Vouchers for further details.
Note: For Memorandum and Reversing Journal voucher the option Make Optional as Default will not be shown.
Select Yes to give a common narration for the entire voucher. Tally.ERP 9 vouchers can have multiple entries. Hence, you may wish to give a common narration for all the entries of the voucher. Select No, if you do not want a common narration.
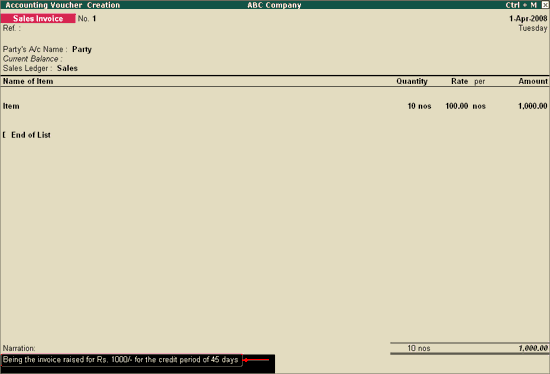
Select Yes, if you want to give a separate narration for each entry of a voucher. This would be applicable for a multiple entry voucher where you want separate details for each entry. Select No if you do not want a separate narration for each entry.
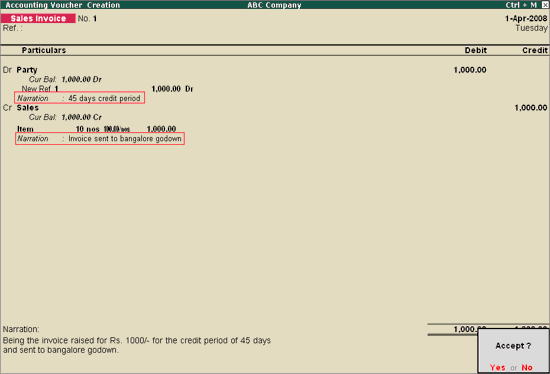
Note: To get the Narration for each entry raise the sales in As Voucher and for Payment or Receipt vouchers, set Use Single Entry mode for Pymt/Rcpt/Contra to No in F12:Configurations.
For Delivery Note, Receipt Note, Sales order, Purchase order, Physical Stock, Stock Journal, Rejection In and Rejection Out, the option Narration for each entry is deactivated.
Print after saving voucher?
Select Yes to print every voucher after entering it, else select No. This is suitable for an online environment where you use Tally.ERP 9 printed vouchers as the formal voucher. Remember, that the transaction is already recorded and posted and should you wish to make corrections to the printed voucher, you must alter the Tally.ERP 9 voucher online and print it again.
Note: If we select Receipt as Type of Voucher the option Print Formal Receipt after saving will be displayed. Depending on the Type of Voucher you have selected to create or alter, different printing features appear in this field.
If you would like to use the sales invoice as POS invoice then set this option to Yes.
If you would like to give the default print title for POS Invoice then specify the same. So when ever you print the POS Invoice this title will be printed.
Note: Default print Title option will appear only in Sales Voucher Type.
If you would like to give the default jurisdiction to be printed on the invoice, specify the same.
You can create classes by entering the class name in this section. A detailed discussion on Voucher class creation is covered in Voucher Class.
The option Use Manufacturing Journal will be enabled for Stock Journal Voucher type
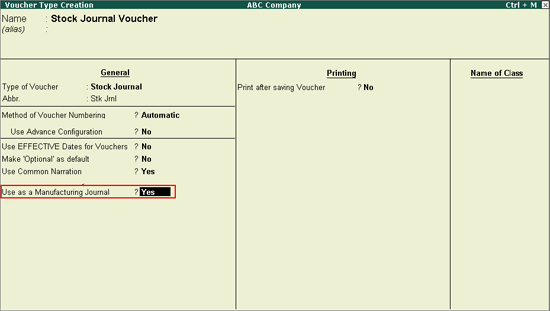
Refer Creating a Bill of Material for more details.
You can use the button options available in the Button Bar to toggle to other reports.