Record Employer’s ESI Contribution and ESI Payments in TallyPrime (Payroll)
In TallyPrime, in order to process ESI payments, you have to configure the payment voucher with the appropriate Payroll Ledger (for example, ESI Payable) and set other parameters, as required. For ESI contributions, you can record a single payment voucher.
Employer’s ESI Contribution
- Gateway of Tally > Vouchers > press Ctrl+F4 (Payroll).
Alternatively, press Alt+G (Go To) > Create Voucher > press Ctrl+F4 (Payroll).
In case the voucher type is inactive, you will be prompted to enable the Payroll feature for your Company. Select Yes or press Y to proceed. - Press F2 (Date) to change the Voucher Date.
- Press Ctrl+F (Autofill) to enable Payroll autofill.
- Select the required process in Process for field.
- Enter the From (blank for beginning) and To (blank for end) date.
- Select the appropriate Employee Category.
- Select the Employee/Group from the List of Employees/Group.
- Select the appropriate Payroll Ledger from the List of Ledger Accounts.
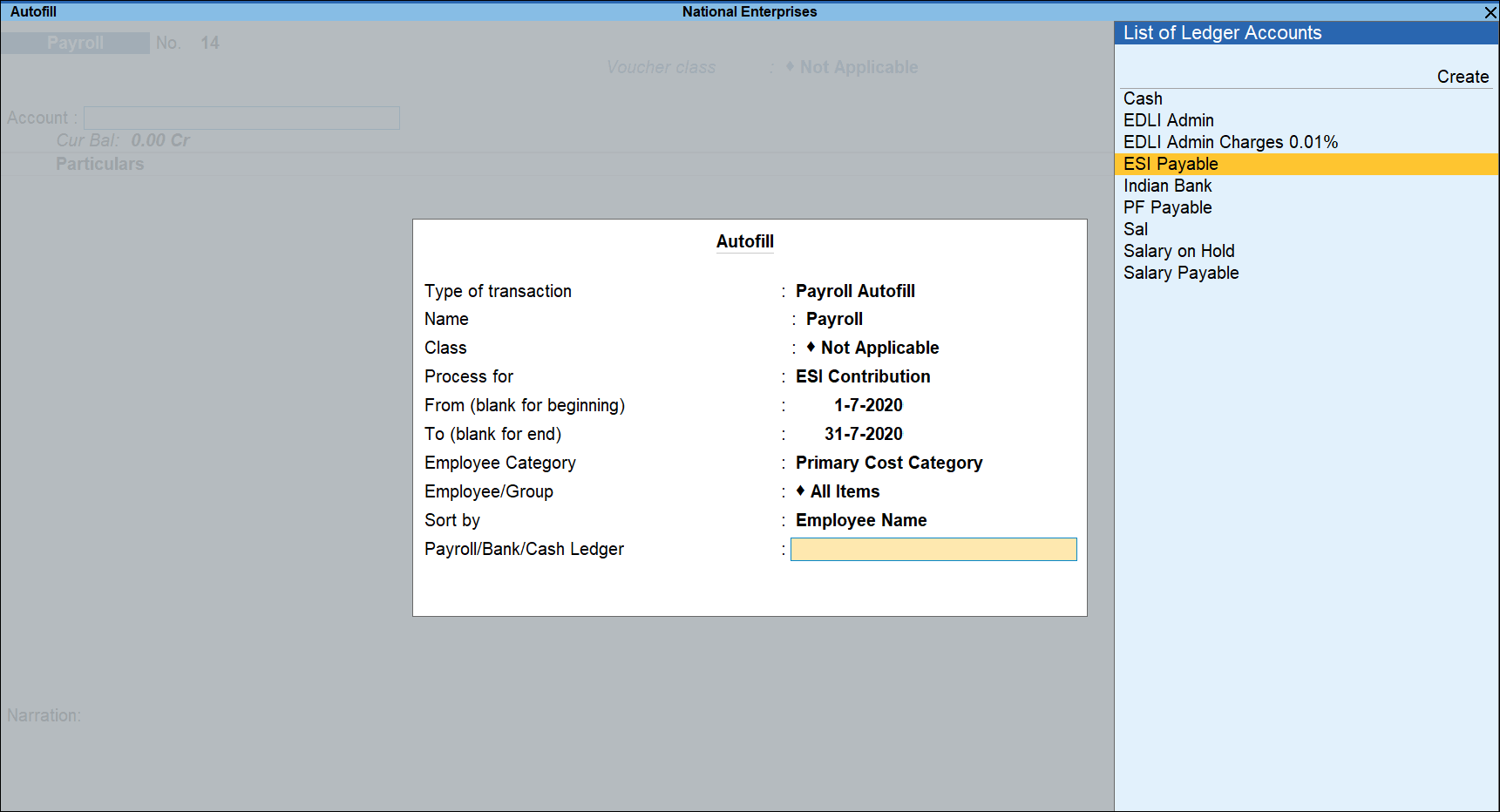
- Press Enter to go to Payroll Voucher Creation screen.
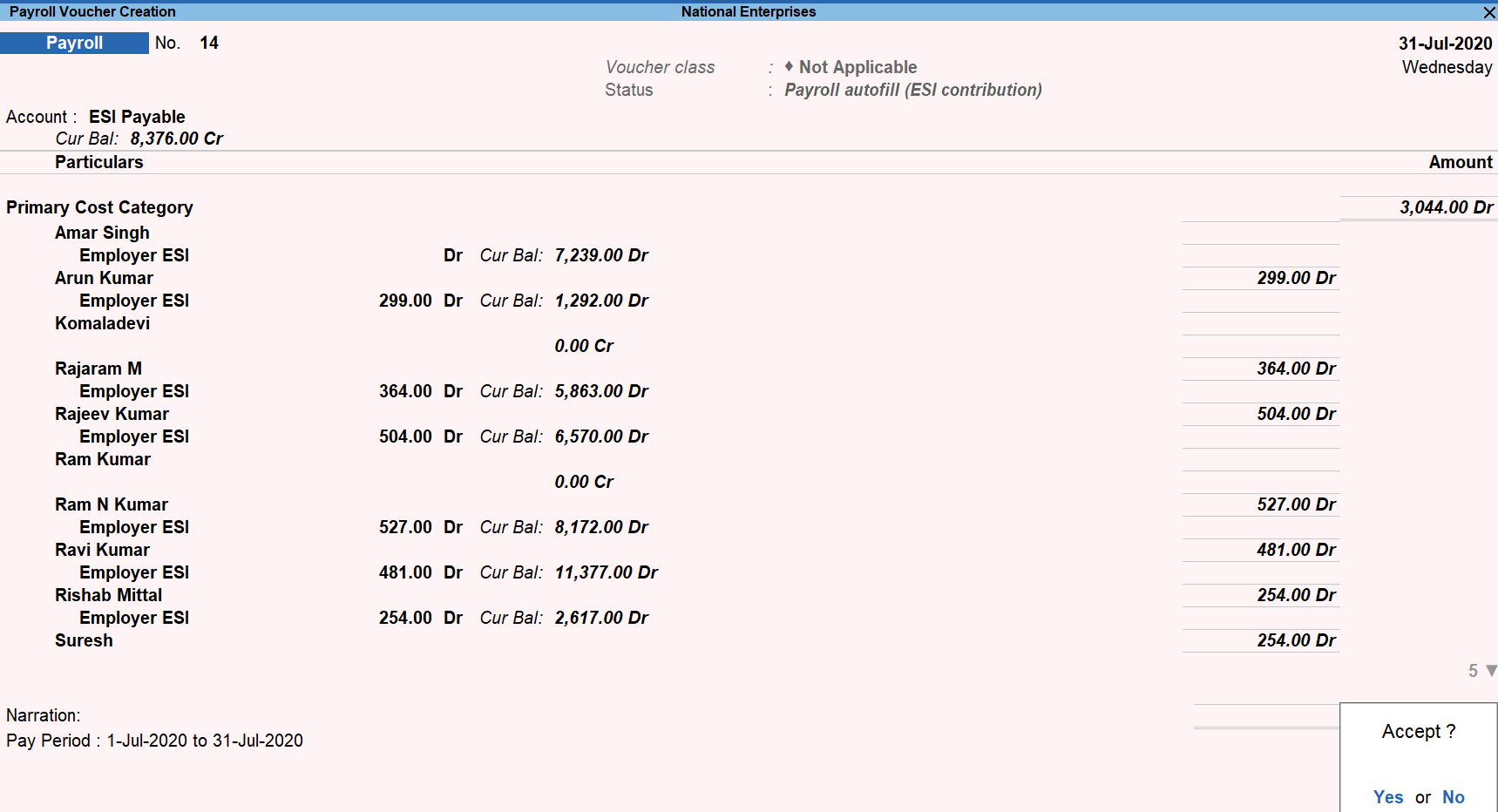
- Accept the payroll voucher screen. As always, you can press Ctrl+A to save.
ESI Payment
- Gateway of Tally > Vouchers > press F5 (Payment).
Alternatively, press Alt+G (Go To) > Create Voucher > press F5 (Payment). - Press F2 (Date) to Change the Voucher Date.
- Press Ctrl+F (Autofill) to enable autofill.
- Select the ESI Challan in Process for field
- Enter the From (blank for beginning) and To (blank for end) date.
- Enter the Voucher Date.
- Select the appropriate Employee Category.
- Select the Employee/Group from the List of Employees/Group.
- Select the appropriate Bank/Cash Ledger from the List of Ledger Accounts.
- Select the appropriate Payroll Ledger from the List of Ledger Accounts.
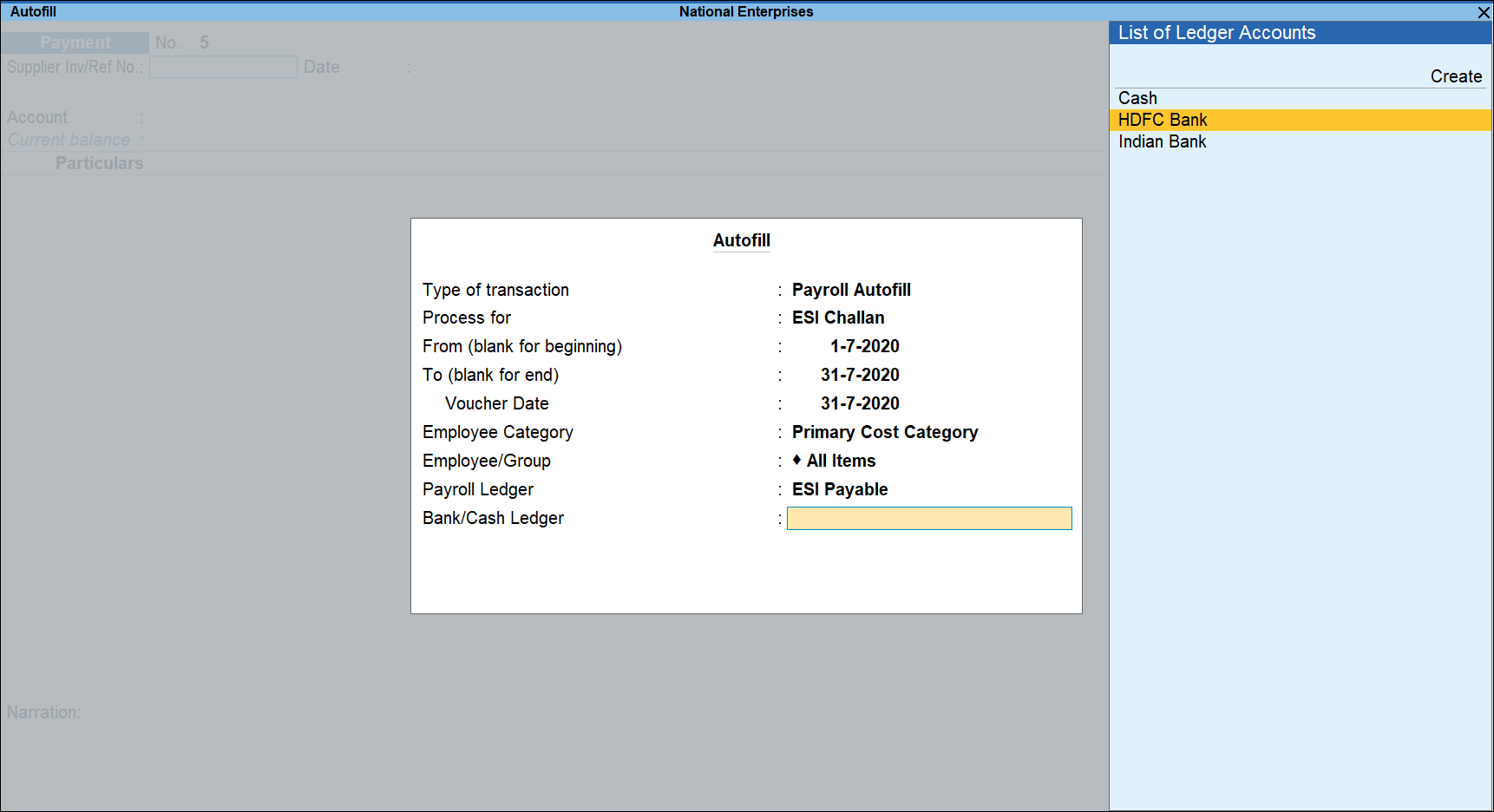
- Press Enter to show the Employee’s ESI Contribution, and select End of List.
- Select Yes in Provide Details field, if you wish to print the Payment Details in ESI Challan.
In the Bank Allocations screen enter the Cheque/DD No., Cheque/DD Date, Challan Date, Bank & Branch Code.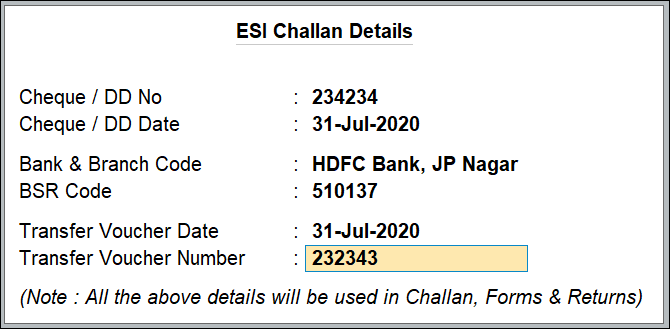
- Press Enter, and fill Narration, if any.
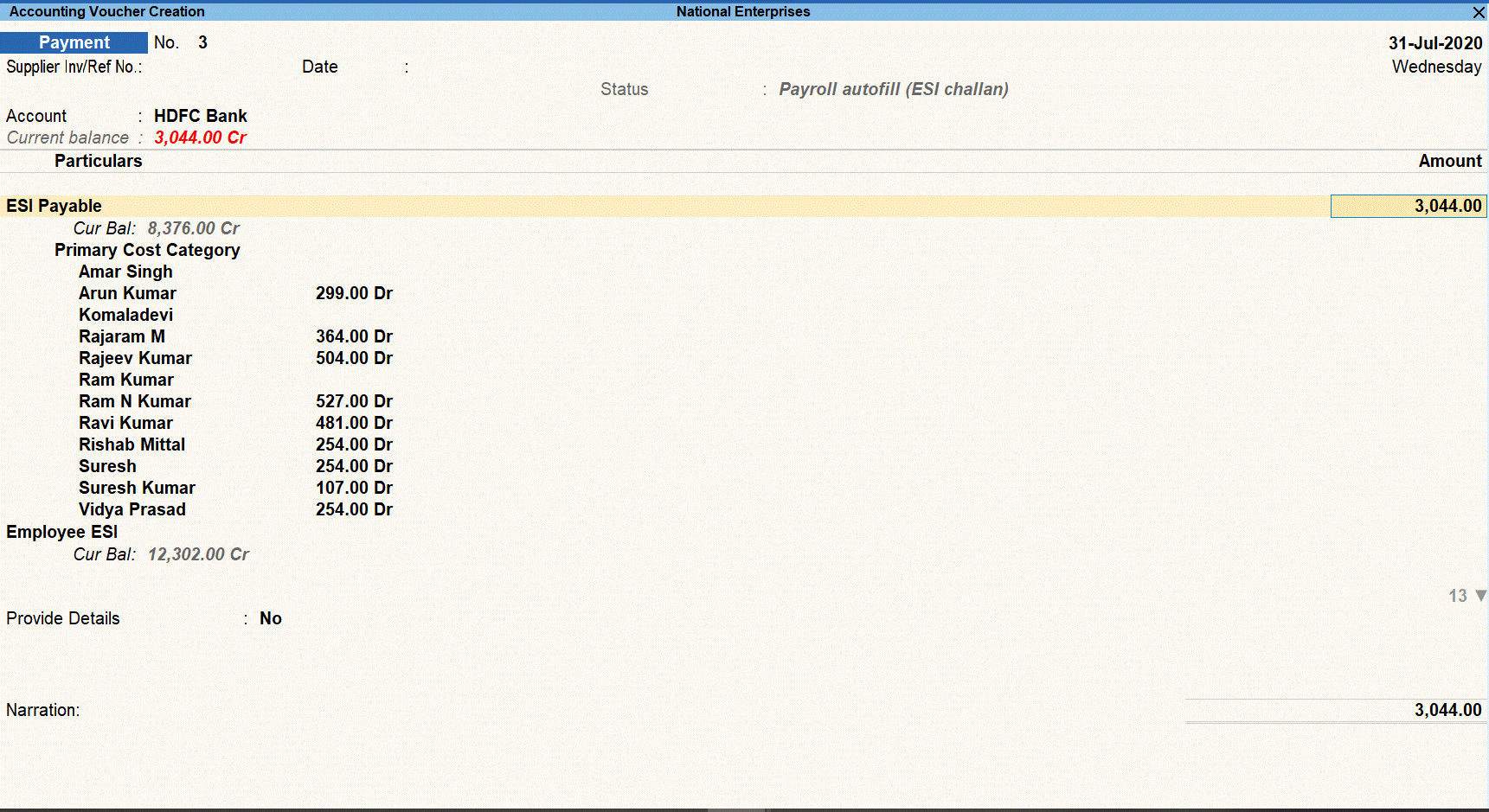
- Accept the voucher screen. As always, you can press Ctrl+A to save.
ESI Payment Challan
- In the Accounting Voucher Creation screen, and press Ctrl+P.
- In the Voucher Printing screen, select Yes in the Print Challan field.
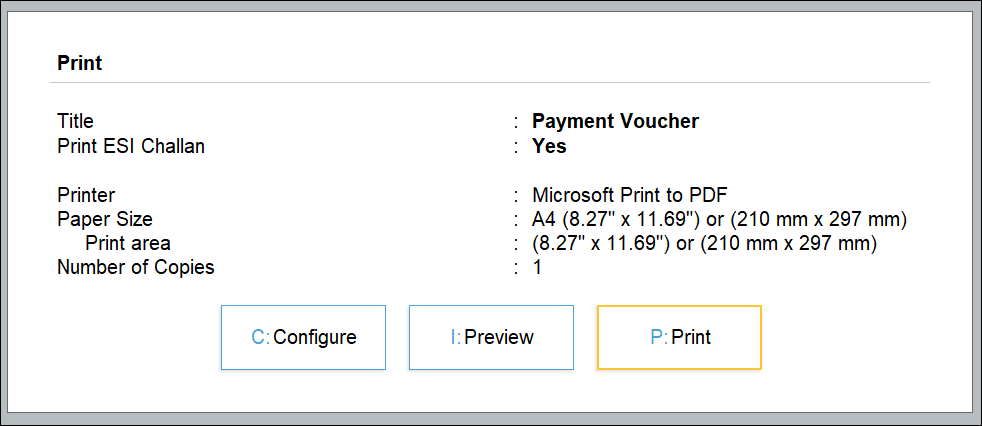
- Press Yes to print the ESI Challan.
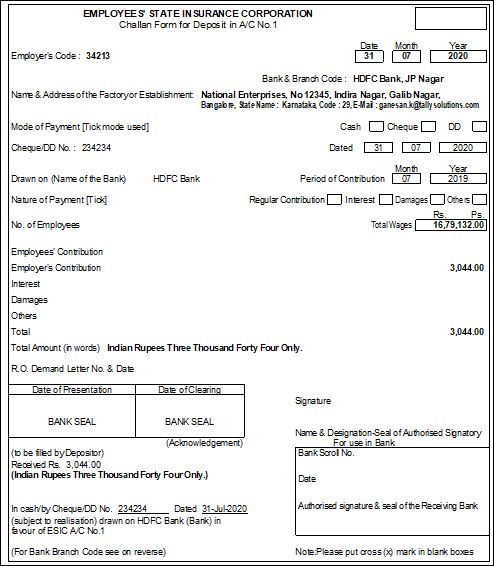
The ESI Challan displays the employees’ ESI share, and employer’s contribution for the selected month along with the other details.
Note: The Number of Employees is printed based on the employee count for whom the ESI Number is entered in the employee master.


