GST Rate Setup in TallyPrime
GST Rate Setup report is a one-stop report that will help you view or set up the GST rate details for all your relevant masters with great ease.
Even when your business deals with a tremendous number of stock items or ledgers, you do not have to worry about opening each master and updating the details separately. With the GST Rate Setup report in TallyPrime, you can conveniently update the GST Rate as well as HSN/SAC details for your inventory masters, such as stock items and stock groups, as well as accounting masters, such as ledgers and groups.
In some cases, you might have to update the details for all the stock items under a particular HSN/SAC. For example, a notification might be issued by the department regarding the HSN/SAC of computers and peripheral goods. Accordingly, TallyPrime provides you with the option to view the GST Rate Setup report for stock items for a particular HSN/SAC. This will help you quickly update the details for all the stock items tagged under a single HSN/SAC.
What’s more, the GST Rate Setup report also provides you with the flexibility to configure the report and view additional information such as reverse charge applicability, input tax credit eligibility, or source of GST Rate and HSN/SAC Details.
If you are on a previous release of TallyPrime, then click here to know more about GST Rate Setup.
- Gateway of Tally > Display More Reports > Statutory Reports > GST Reports > GST Rate Setup.
Alternatively, press Alt+G (Go To) > type or select GST Rate Setup > and press Enter.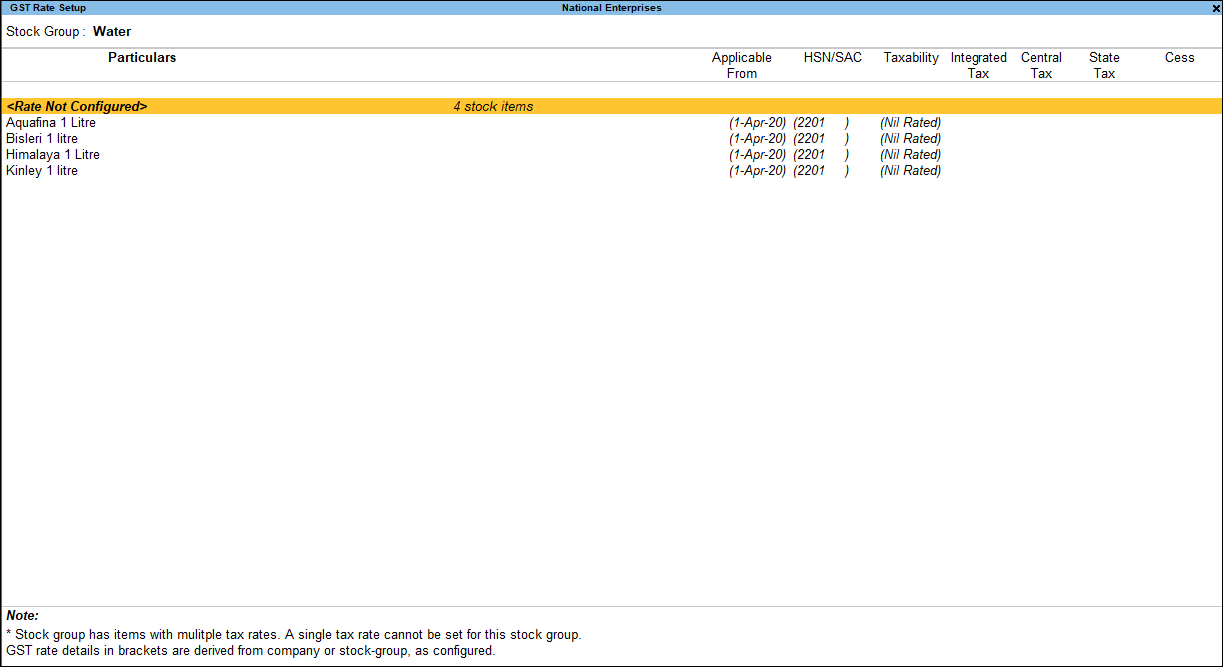
Brackets indicate that tax rates are captured from the company or stock group level. When a union territory is selected as the state of a company, UT Tax column appears along with other tax types in the GST Rate Setup screen.
- If you need to change the group or set up GST Rate at the group level, press Alt+R (Move to Group) > select the required stock group.
- Select the stock group or stock item, and press Alt+S (Set Rate) to provide the applicable tax rates. You can press Spacebar to select multiple stock groups or stock items. Set the tax rates and save.
- The rate entered for integrated tax will be equally divided between central tax and state tax.
- To view the history of tax rate changes, press Alt+W (Details).
- To specify further GST-related details, pressF12 (Configure).
In order to remove a tax rate, use the optionAlt+W (Clear Rate). You can clear rate of multiple items or groups by selecting them using Spacebar. You can also clear rate from items under a group and automatically infer tax details recorded at group level to sub-groups and items using the option Alt+V (Enforce Rate).
Update GST rates for stock groups and stock items
- Go to the alteration screen of the stock groups or stock items in which the details need to be updated.
- Enable the option Set/Alter GST Details.
- In the GST Details for Stock Item screen, you can do any of the following:
- Enter the new Integrated Tax rate.
- Enable Is non-GST goods to Yes, enter the Revised Applicability date in the Applicable from field, and as always, you can press Ctrl+A to save.
Or - Press Alt+W (Details): the Tax Rate History screen appear.
- Enter the Applicable Date for the new rate in another row > enable Set/Alter Tax Details.
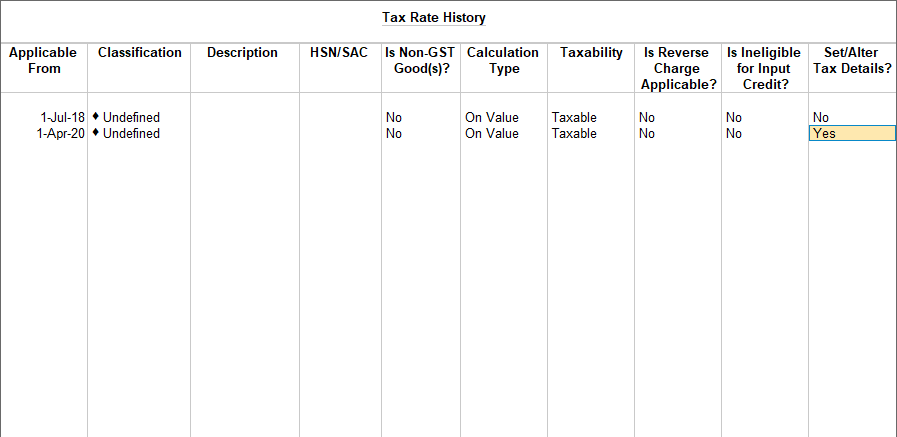
- Enter the new Integrated Tax rate, and as always, you can press Ctrl+A to save.
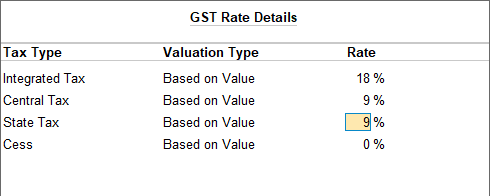
View GST Rate Setup for Masters
- Press Alt+G (Go To) > GST Rate Setup.
- Select the type of master for which you want to open the report, and press Enter.
Let us consider Stock Items in this procedure.

The GST Rate Setup report appears as shown below:
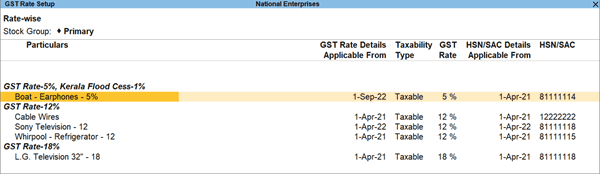
By default, the report displayed the stock items GST Rate-wise. - Press F5 (HSN/SAC-wise), if you want to view the stock items as per the HSN/SAC assigned in the masters.
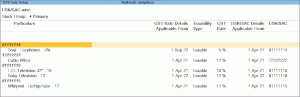
- Press Ctrl+H (Change View) > Stock Item-wise, if you want to view the report with the list of only Stock Items and the respective details.
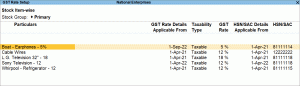
Further, you also have the flexibility to change the parent group of the stock items, by pressing F9 (Change Parent Group). - Press F6 (HSN/SAC) and select the HSN/SAC, if you want to view the stock items for a specific HSN/SAC
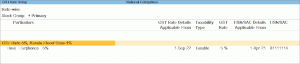
Similarly, you can view the GST Rate Setup report for other masters such as stock groups, ledgers, and groups.
Specify GST Rate Details for Masters
- Press Alt+G (Go To) > GST Rate Setup.
- Select the type of master for which you want to open the report, and press Enter.
Let us consider Stock Items in this procedure.

The GST Rate Setup report appears as shown below: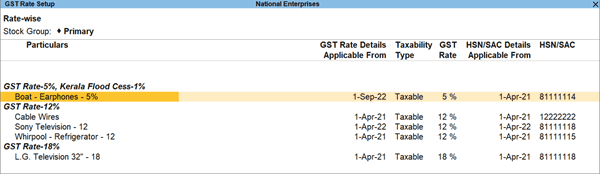
- Select the stock item that you want to update and press Alt+S (Update GST Details).
As per your business needs, you can select multiple stock items by pressing Spacebar.
The Update GST Details screen appears as shown below: - Specify the relevant GST details.
- In the HSN/SAC & Related Details and GST Rate & Related Details fields, select the Specify Details Here option.
- Specify the applicable HSN/SAC and Description.
- Specify the applicable GST Rate.
- Specify the history of GST rate and HSN/SAC details, as needed, by pressing Alt+H (HSN/SAC Details (History)) or Alt+W (GST Rate Details (History)).
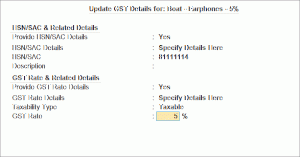
- Press Ctrl+A to save the details.
The details will be updated in the GST Rate Setup report as well as in the relevant masters.
Similarly, you can update the details for other masters such as stock groups, ledgers, and groups.
View and update masters without tax rates
The GST Rate Setup report will also help you to easily view and update the masters where the details of GST rate are missing.
- Go to GST Rate Setup > Ctrl+B (Basis of Values) > Method of showing masters > Without Tax Rate.
- Press Ctrl+A to save the setting.
The GST Rate Setup report appears as shown below, where you can view the stock item without GST rate details.
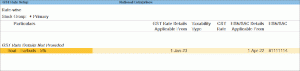
- Select the required stock items and press Alt+S (Update GST Details).
The Update GST Details screen appears. - Specify the applicable GST Rate and other relevant details.
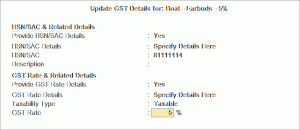
- Press Ctrl+A to save the details.
The details will be updated in the GST Rate Setup report as well as in the relevant masters.
Additional Flexibilities in GST Rate Setup
The GST Rate Setup report provides you with many flexibilities in F12 (Configure) that will help you view and update your masters in greater detail.
Source of GST and HSN/SAC Details
After enabling the Show Source of GST Details and Show Source of HSN/SAC Details options in in F12 (Configure), you can view the report with the Source of GST and HSN/SAC Details. These details will help you understand the source from which the GST or HSN/SAC-related details will be considered when you record transactions.
If needed, you can update the source details by selecting the required stock items or ledgers and pressing Alt+H (Update Source Details).
Input Tax Credit Eligibility
After enabling the Show Eligible for ITC option in in F12 (Configure), you can view the Eligible for ITC column, which will help you understand the applicability of input tax credit in the relevant masters.
Reverse Charge Applicability
After enabling the Show Applicable for Reverse Charge option in in F12 (Configure), you can view the Applicable for Reverse Charge column, which will help you understand the applicability of reverse charge in the relevant masters.
In this way, the GST Rate Setup report will help you quickly access and update GST rate and HSN/SAC details with great flexibility.


