Errors While Verifying Company Data
Before splitting the data, the Verify feature automatically detects any errors in the company data, and allows you to correct them quickly.
To verify the data
- Gateway of Tally > Alt+Y (Data) > Split > Verify Data, to open the Verify Company Data.

- Select the required company, and press Enter to proceed.
If there are any errors, the List of Errors screen will appear, where you can correct the errors easily.

Cost Break-up Total Does Not Match
This error occurs if the cost centre allocation total does not match the ledger amount total. To resolve the error:
- Select Cost Break-up Total Does Not Match, and drill down. You can see the list of vouchers with mismatched cost category allocations.
- Select the required voucher.
- Enter the correct amount in the Amount column in the Cost Allocations screen. Alternatively, you can create a new Cost Centre and enter the difference amount in the Amount column in the voucher alteration screen.
- Accept the voucher to resolve the issue.
Cost Centre Does Not Match the Category
To resolve the error using Helper:
- Select Cost Centre Does Not Match the Category, and drill down.
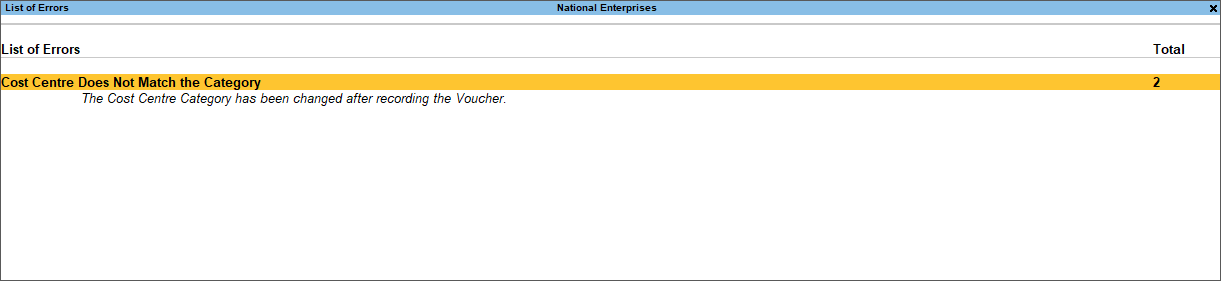
The vouchers with cost category mismatch appear as shown below:

- Press L (Helper). The Helper for Cost Category Mismatch screen appears.
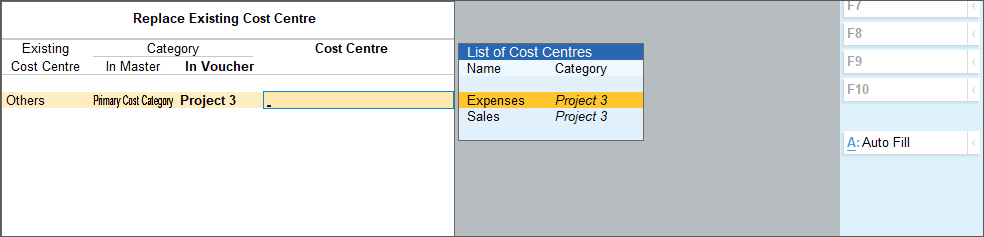
- Press Alt+A (Auto Fill) to automatically fill the cost centres.
- Accept the screen to resolve the issue.
To resolve the error without using Helper:
- Select Cost Centre Does Not Match the Category, and drill down.

- Select the required voucher.
- Select End of List in the Sales Voucher.
- Select the correct Cost Centre for the Category.
- Accept the voucher to resolve the issue.
Incorrect Ledger Was Selected in Bank Allocation
This error appears while splitting the data of Release 4.8 to 4.92 in Release 4.93 onwards, under the following scenarios:
- A payment/receipt/journal/contra voucher was duplicated and altered in Release 4.8 to 4.92.
- The vouchers were duplicated with multiple ledgers.
To resolve the error:
- Select Incorrect Ledger Was Selected in Bank Allocation, and drill down.

- Drill down from the relevant voucher, and reaccept.
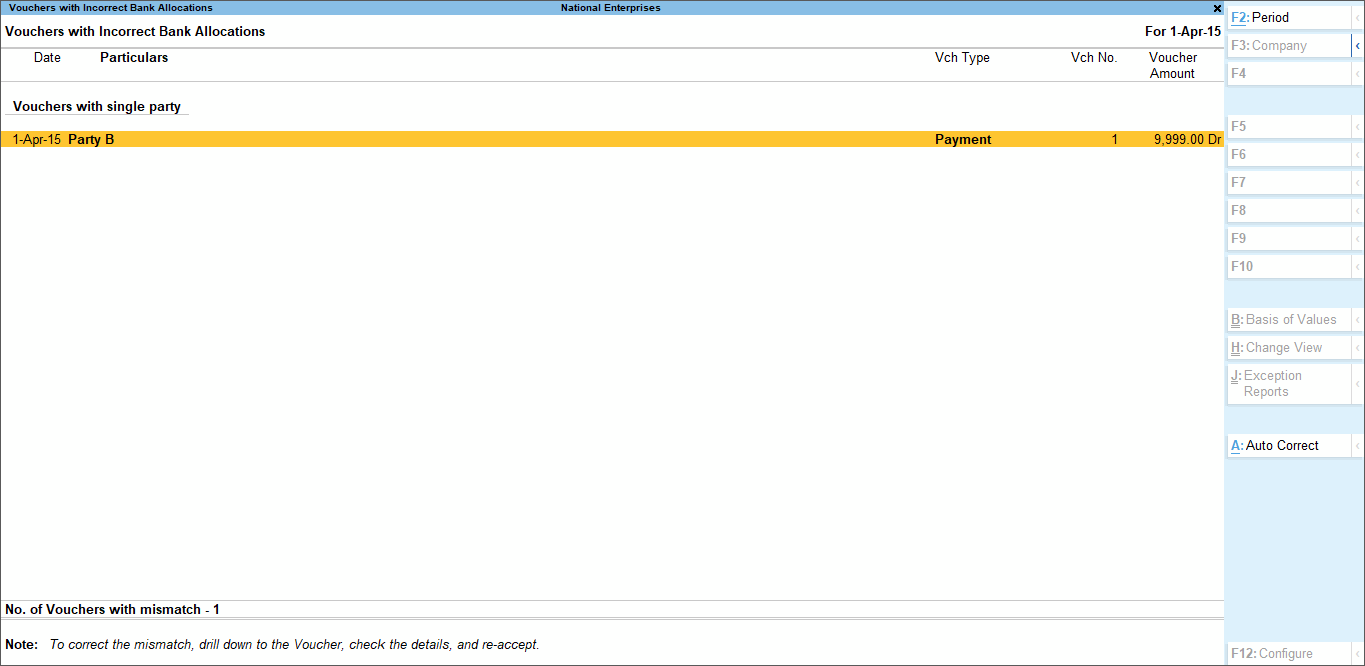
Alternatively, press Alt+A to auto correct the vouchers that have a single party.
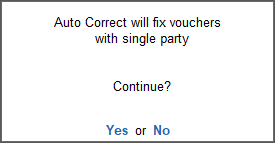
Once the alteration is complete, you can start splitting your company data.
No Accounting Allocations
To resolve the error:
- Select No Accounting Allocations, and drill down.

- Drill down from the relevant ledger.
- In the Ledger Alteration screen, press F12 > Use Inventory Allocation for Ledgers to Yes.
Now you can see the option Inventory values are affected in the Ledger Alteration screen. Set the option to Yes.
- Accept the ledger to resolve the issue.
Non-Banking Ledger with Bank Reconciliation Details
This will list the non-banking ledgers for which opening bank reconciliation details are carried forward from the previous financial year.
To resolve this error:
- Select Non-Banking Ledger with Bank Reconciliation Details, and drill down.
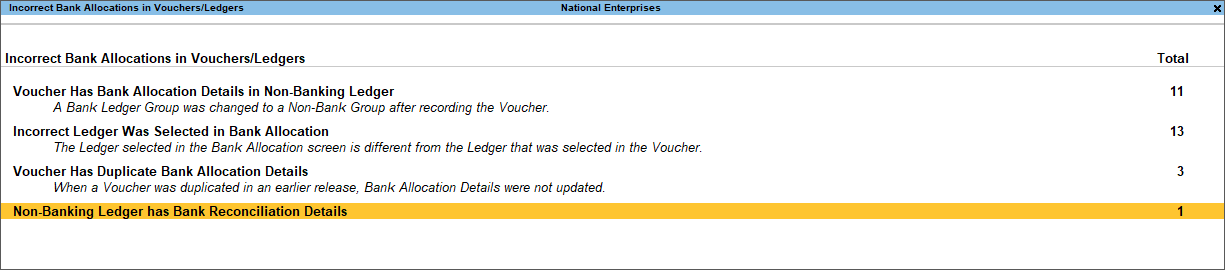
- Select the relevant ledger.

- Press Alt+A to auto correct the ledger.
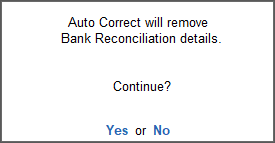
- Press Enter to correct the bank reconciliation error.
- Proceed to split.
Service Tax Category Does Not Exist
To resolve the error:
- Select Service Tax Category Does Not Exist, and drill down.
- Press Alt+A to auto correct the ledger.
- Press Enter to proceed to split.
Units of Measurement Incorrect for the Stock Item
- Select Units of Measurement Incorrect for the Stock Item, and drill down.

The vouchers with mismatch in unit of measurement appear.
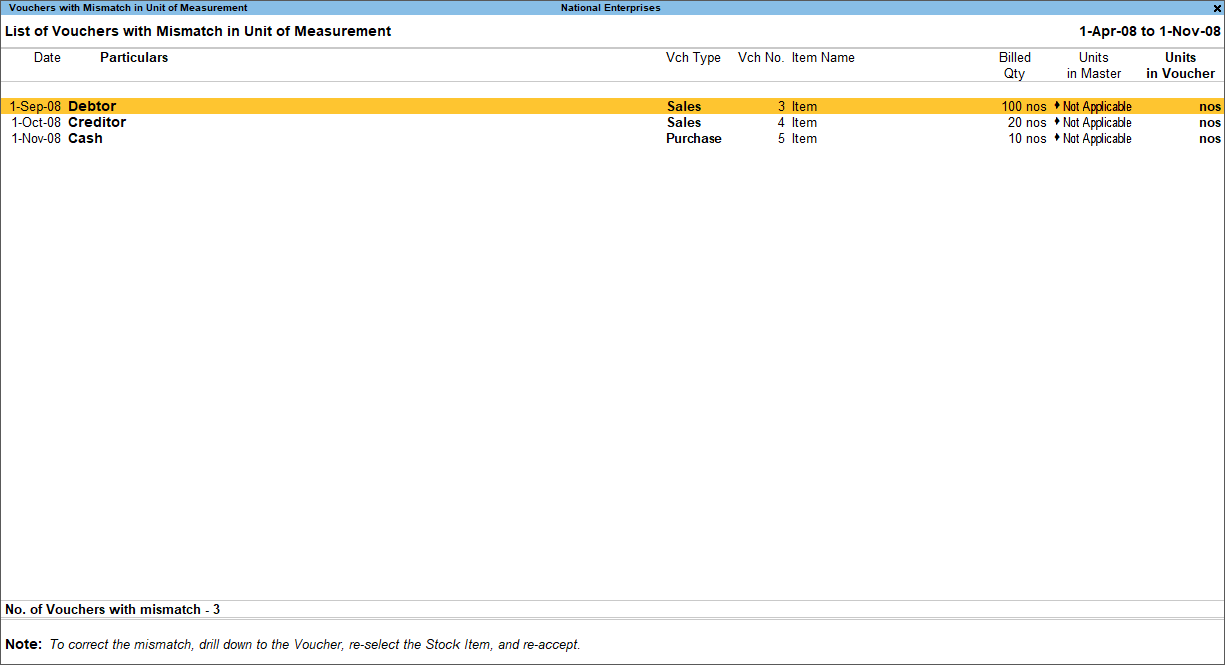
- Drill down from the relevant voucher. The Accounting Voucher Alteration appears.
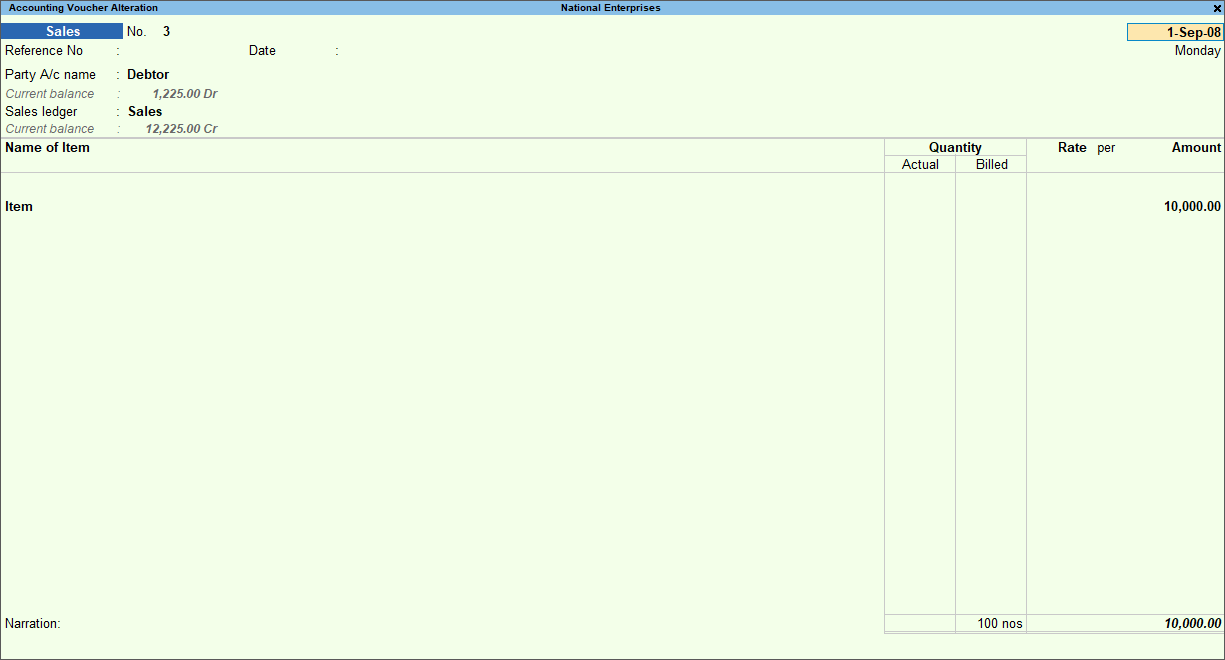
- Select End of List in the Name of Item.
- Re-select the item shown earlier in the Name of Item.
- Enter the correct amount in the Amount column.
- Accept the voucher to resolve this issue.
Vouchers with Bank Allocation Details in Non-Banking Ledgers
This will list the vouchers in which bank allocation exists in non-banking ledgers.
To resolve by correcting the ledger
- Select Vouchers with Bank Allocation Details in Non-Banking Ledgers, and drill down.
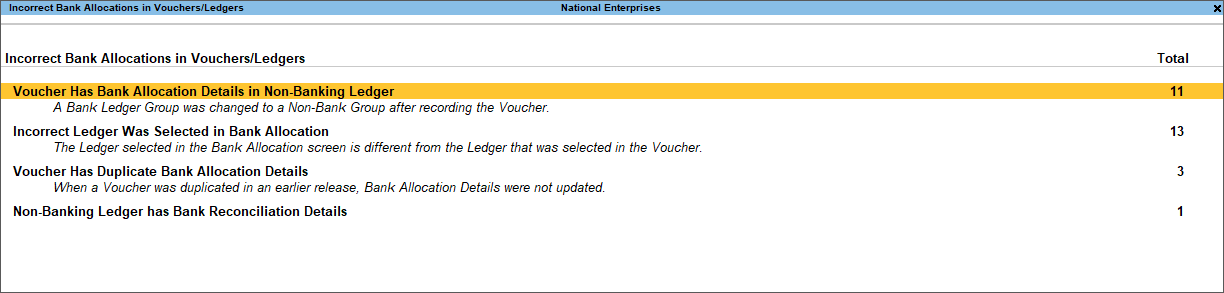
The vouchers appear as shown below:
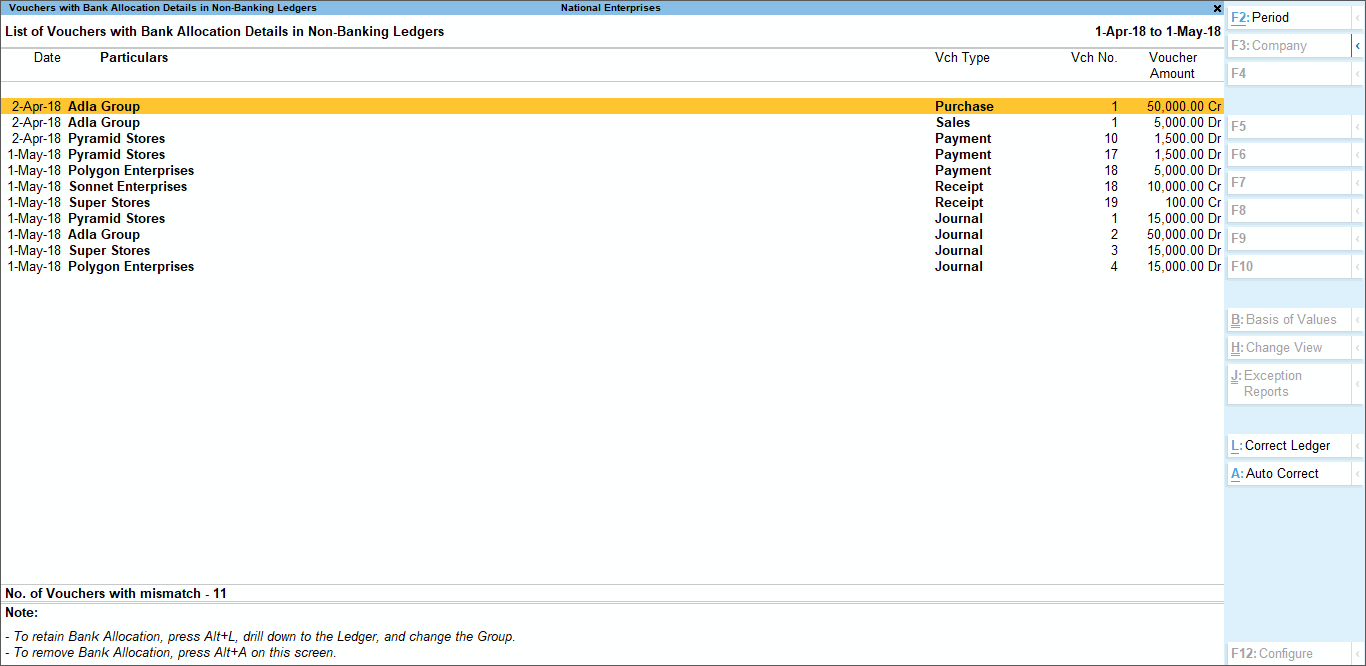
- Press Alt+L or click Correct Ledger.
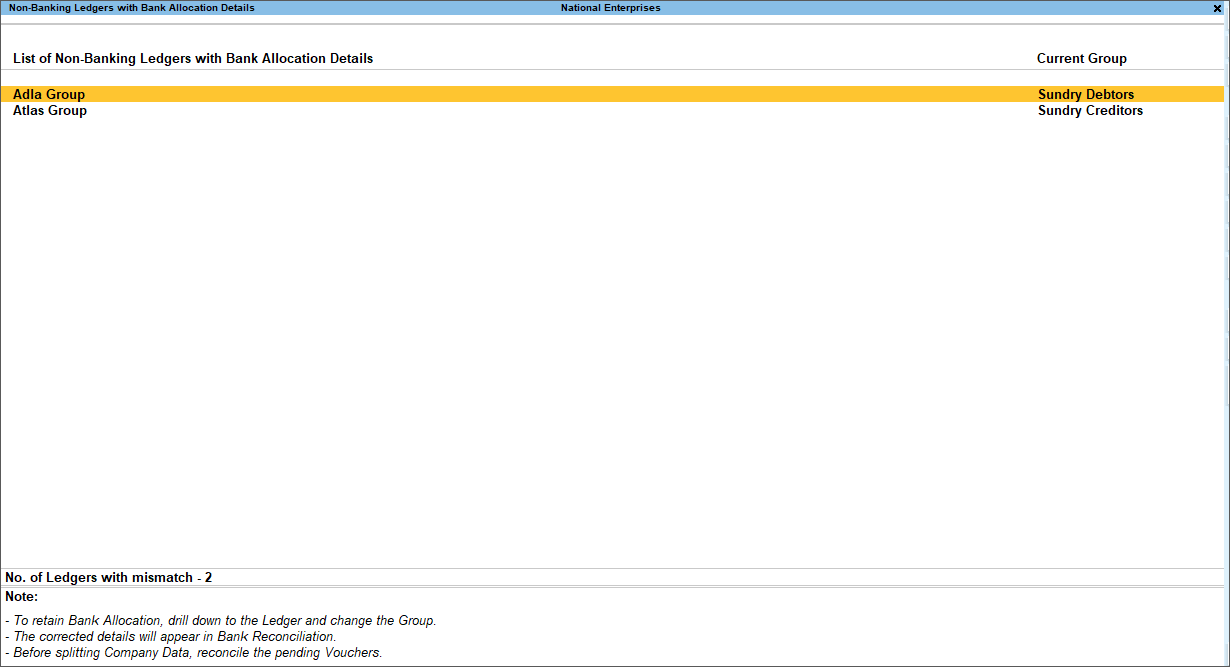
- Drill down from the relevant ledger.
- Make the necessary changes in the ledger.
- Accept the changes in the ledger master
To resolve the issue by removing bank allocation
- Select Vouchers with Bank Allocation Details in Non-Banking Ledgers, and drill down.
- Press Alt+A to auto remove the bank allocation. A message is displayed.
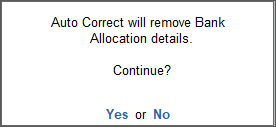
- Press Enter to remove bank allocation details.
- Proceed to split.
Voucher Has Duplicate Bank Allocation Details
This will list the vouchers updated with duplicate bank details.
To resolve this error:
- Select Voucher Has Duplicate Bank Allocation Details, and drill down.
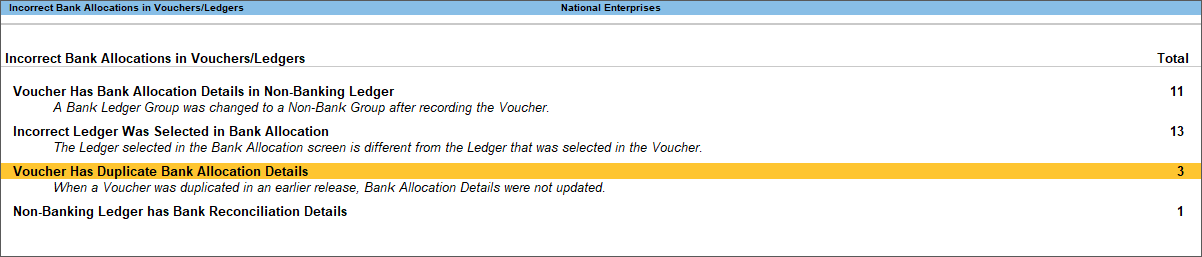
The vouchers appear as shown.
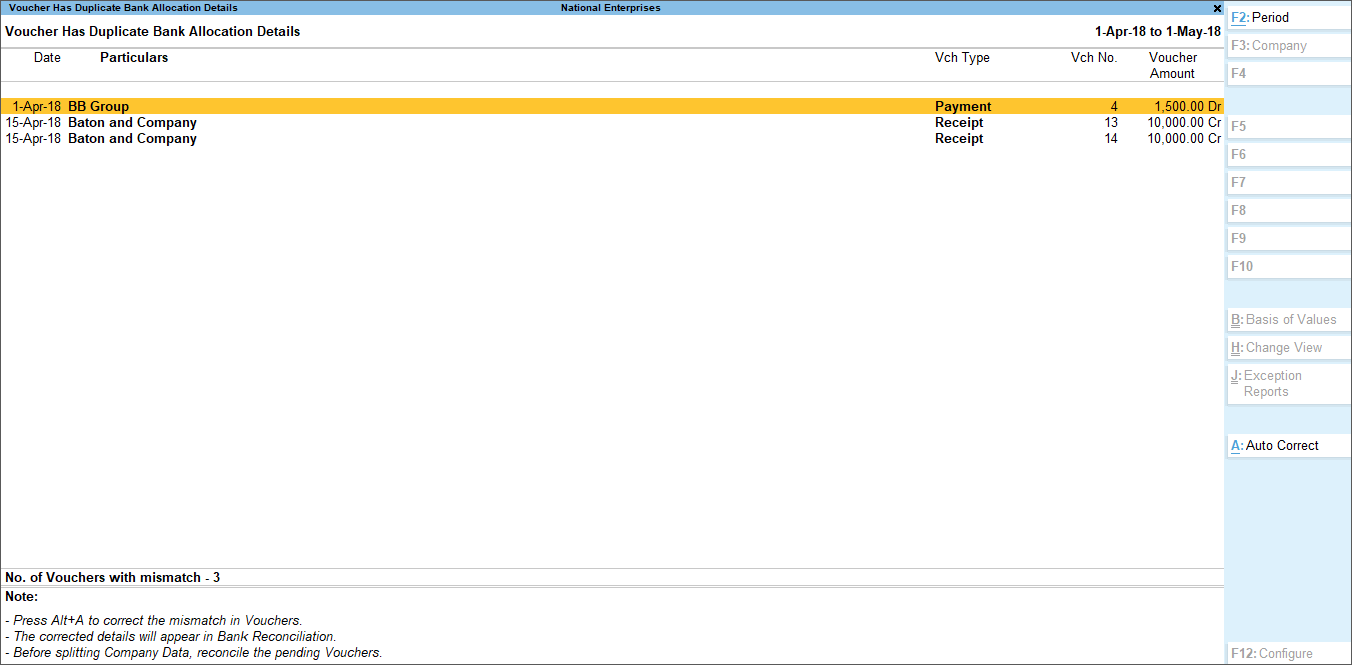
- Select the required voucher and press Alt+A to auto correct the voucher.
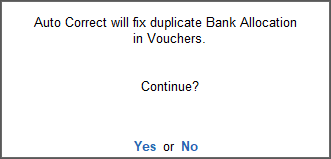
- Press Enter to auto correct the duplicate bank allocation in voucher.
- Proceed to split.
Vouchers with Mismatch in Total
To resolve the error:
- Select Vouchers with Mismatch in Total, and drill down.

- Drill down from the relevant voucher.
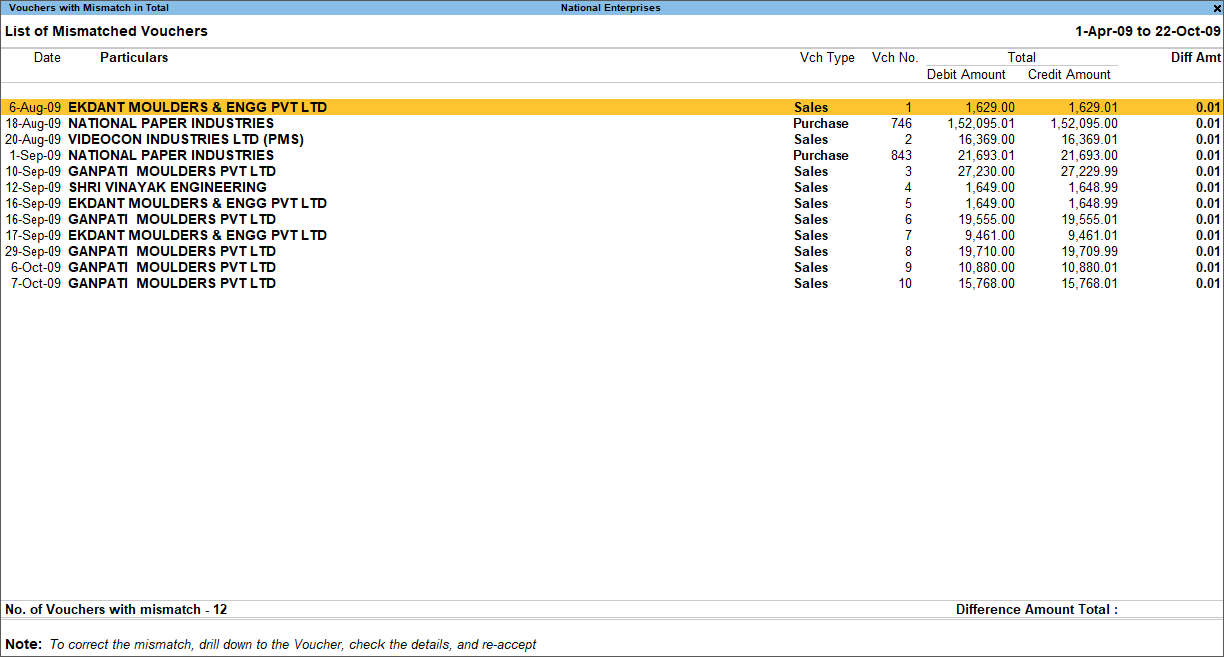
- In the Accounting Voucher Alteration screen, re-accept the entries and save the voucher.


