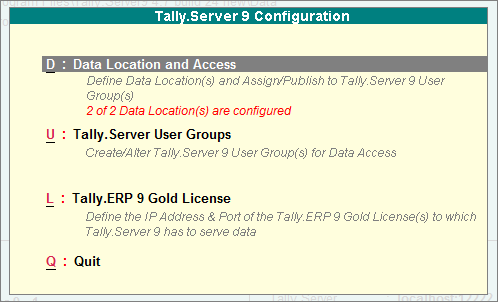
All the Tally.Server 9 configurations can be done from within the Tally.Server 9 Monitor, instead of doing it from the .ini.
Existing license can be configured, new data locations can be added, data locations can be removed, data access configured for users and user groups based on their Windows credentials. New Tally.ERP 9 Gold Gateway Servers can be configured from Tally.Server 9 Configuration.
To configure Tally.Server 9 from the Tally.Server 9 Monitor
1. From Company View or User View , click S : Manage Server .
2. Click F4: Server Setup to configure Tally.Server 9.
Tally.Server Configuration 9 screen appears as shown below:
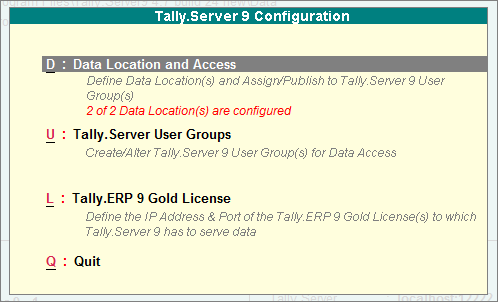
The following operations can be performed:
● Data Location and Access Configuration
● Tally.ERP 9 Gateway Server configuration
This option provides the options to configure data location paths, and to restrict/allow access for Users/User Groups to these locations.
To configure Data Location and Access
1. From Company View or User View , click S : Manage Server or press Alt + S
2. Click F4: Server Setup or press F4
The Tally.Server 9 Configuration screen appears as shown below:
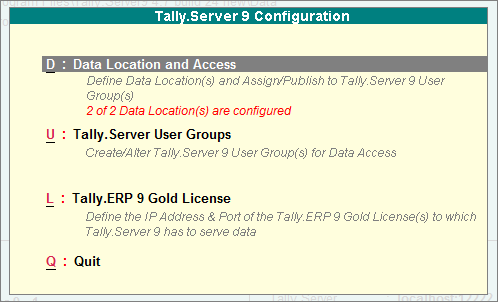
3. Place the cursor on D : Data Location and Access and press Enter , or press Alt+D .
The Data Location and Access Configuration sub-screen appears as shown below:
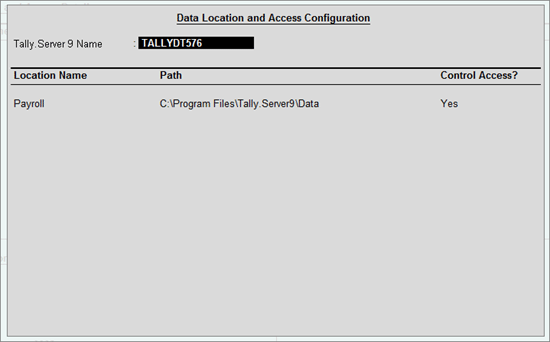
4. T he following operations can be performed:
● Tally.Server (data Server) name can be changed from Tally.Server Name field.
● New Data locations (Data name and corresponding Data path) can be added. The administrator can also remove existing Data locations, if the data is to be shared no longer.
● Access to a data location can be allowed or restricted for users. To configure data access settings for a data location, set the option Control Access to Yes.
On enabling Control Access , the Control Data Location Access screen will appear, where the following details can be seen:
● Tally.Server 9 Name : The name as specified in the Tally.Server Configuration will be captured here.
● Data Location Name : The name of the data location for which data access is being configured, will appear here.
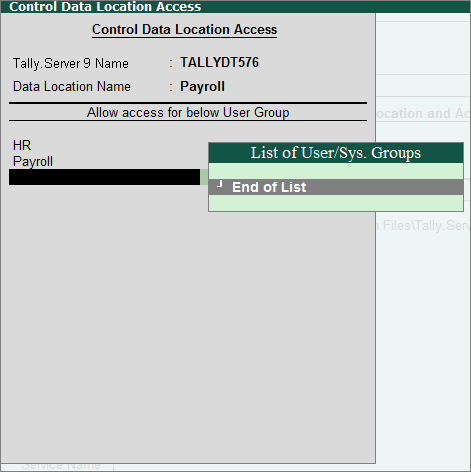
5. Once the cursor is placed in the Allow access for below User/System Groups field, a List of User/Sys. Groups will be displayed. Select the required Groups. If User/System Groups exist, select the required Groups, and then select End of List to save the access settings and return to Data Location Details sub-screen.
6. If data access is being configured for the first time, the list will appear blank except for the End of List option. Click C : Create User Group or press Alt+C to create a Group for which data access is allowed.
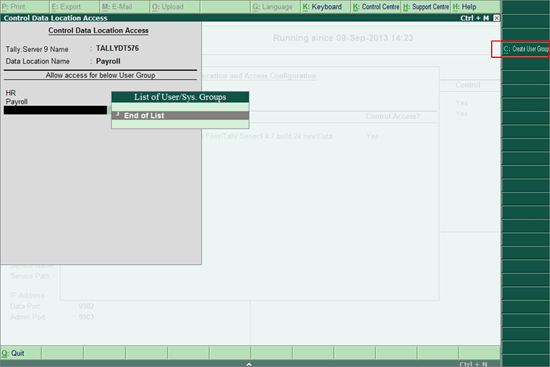
● The User/System Group screen appears, with the cursor in the User/System Group Name field.
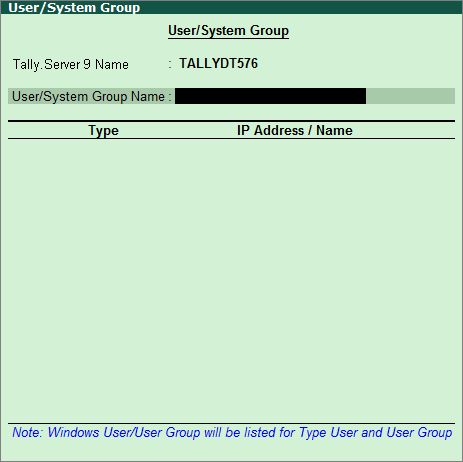
● Enter a name for the User/System Group being created, and proceed with the creation.
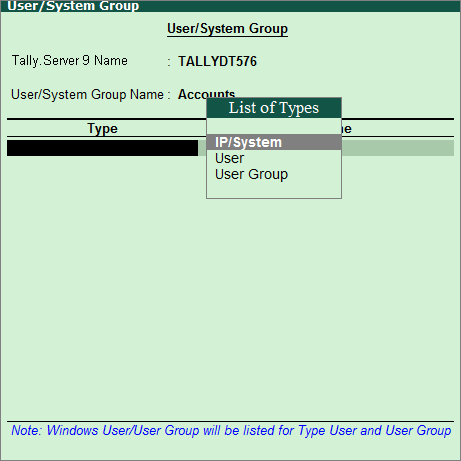
The procedure to create User/System Groups using the option C : Create User Group , is the same as the procedure for the option U : Tally.Server User Groups .
N ote: (i) If the option Control Access is later disabled, the configurations will be saved and can be used if the option is later enabled.
(ii) If the Data Location itself is removed, the corresponding data access configurations will get erased too.
7. Once the List of User/System Group Names that will have access to the data location have been added, select End of List and return to the Data Location and Access Configuration sub-screen.
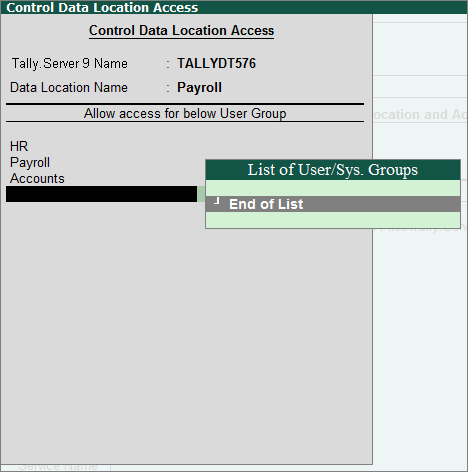
8. Press Enter or click Yes to save the Data Location and Access Configuration sub-screen and return to the Tally.Server 9 Configuration screen.
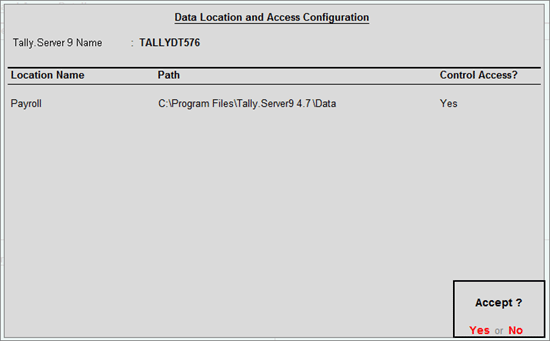
The newly added and configured data locations will be listed in the Tally.Server Information screen, with the field Control set to Yes :
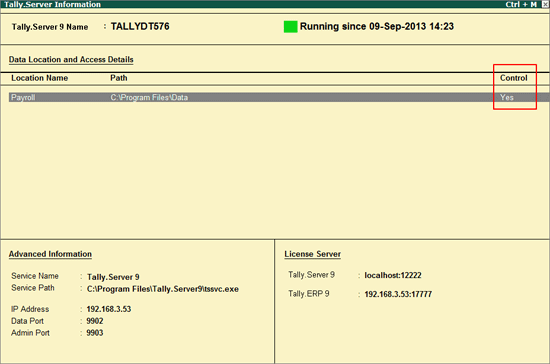
1. Place the cursor on U : Tally.Server User Groups and press Enter , or press Alt+U . The User/System Group screen will appear.
2. Enter the name to be given to the User Group for which data access is to be allowed, in the List of User/System Group Names field, and press Enter .
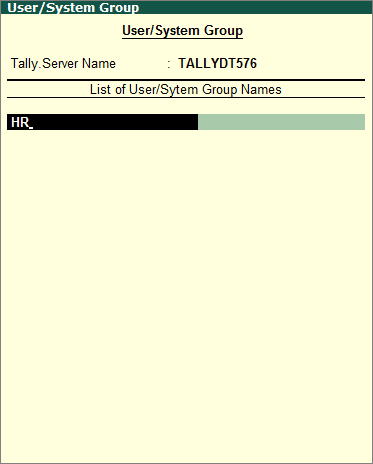
3. In the next screen that appears, select the Type or criterion, which is the basis on which user credentials will be captured. Tally.Server 9 recognises three types of credentials:
● IP/System : User login will be authenticated based on the IP Address or name of the system from which the user logs in.
● User : User login will be authenticated based on the Windows User Name using which the user logs in. A List of User Names will be displayed if the Type User is selected, from which the required users can be selected.
● User Group : User login will be authenticated based on the Windows User Group provided here. The user needs to be a part of the User Group provided, in order to have access to the data location. A List of User Groups will be displayed if the Type User Group is selected from which the required User Groups can be selected.
The complete User/System Group screen appears as shown:
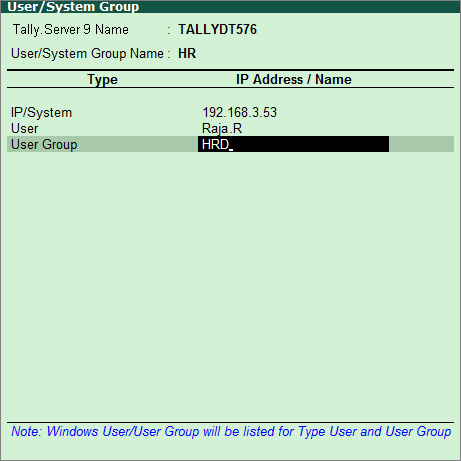
Note : Details of User/User Group will be fetched from Windows Active Directory.
4. Select End of List to return to the main User/System Group screen
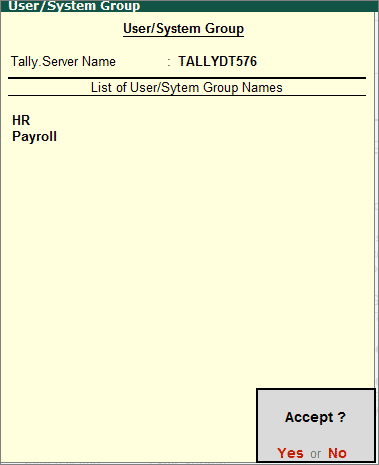
5. Once the List of User/System Group Names that will have access to the data location have been added, press Y or click Yes to save the settings and return to the Tally.Server Configuration screen
Note : (i) To alter an existing User/System Group, place the cursor on the required Group and press Enter .
(ii) A User/System Group can be deleted by placing the cursor on the Name and pressing Spacebar and then selecting End of List . If a User/System Group has already been used to configure access to a Data Location, the same cannot be deleted.
T
he User/System Groups created using the option
U
: Tally.Server User Groups
will be made available in the
Control
Data
Location
Access
screen:
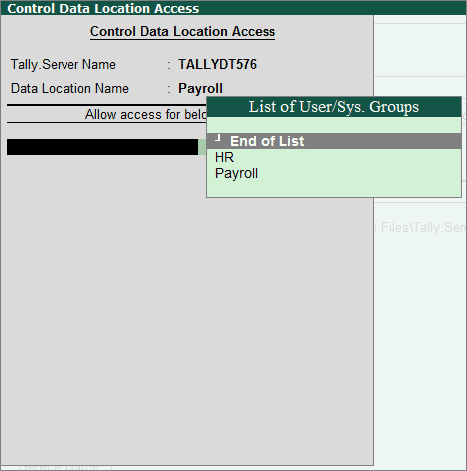
● Now, in Tally.ERP 9 the data location will not be listed in the List of Servers.
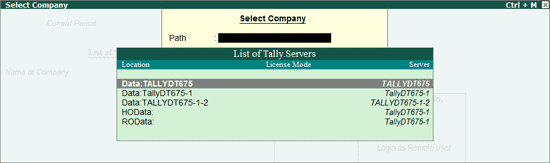
To configure Tally.ERP 9 Gateway Server from the Tally.Server 9 Monitor,
1. From Company View or User View , click S : Manage Server or press Alt + S.
2. Click F4: Server Setup or press F4.
The Tally.Server Configuration screen appears as shown below:
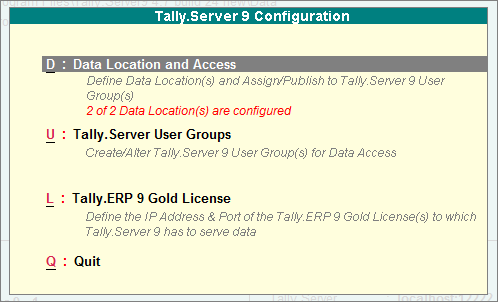
3. Place the cursor on L : Tally.ERP 9 Gold License and press Enter , or press Alt+L
4. The Tally.ERP 9 Gold License Configuration screen will appear. Enter the required Tally Gateway Server's IP/Name and Port number in the IP Address field and Port field respectively
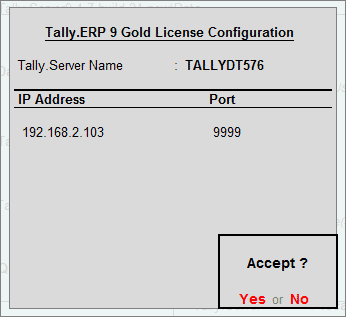
5. Accept the screen to save the changes. The changes made here will reflect in the tssvc.ini file
The IP Address and Port Number will be reflected in the Tally.Server 9 Information screen:
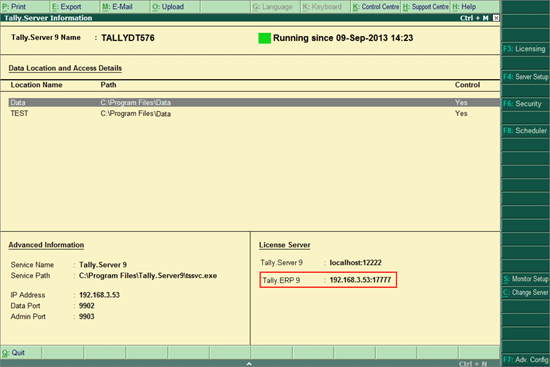
Existing gateway server for Tally.Server 9 Monitor can be configured to a different gateway server and port by giving using the S : Monitor Setup option in the Tally.Server 9 Information screen.
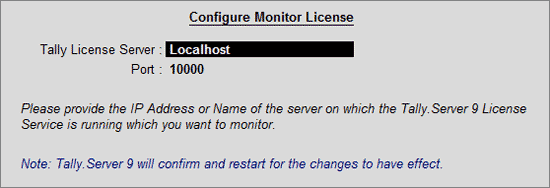
6. Give the required Tally Gateway Server's IP/name and port number in the Tally Gateway Server field and Port field respectively, and press Enter .