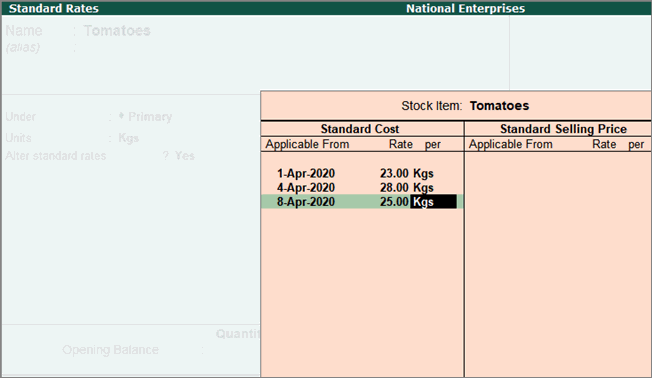
Based on the buying and selling prices of each stock item, you may want to maintain the rates such that they automatically appear when you pass a transaction. You can do this in Tally.ERP 9 by providing the standard cost (for purchase), and standard price (for sales) for each stock item. You can maintain rates for the stock items on a daily basis or a specific period based on your business needs. When you record the purchase and sales invoices, the standard cost and standard price will appear for that stock item automatically. Also, you may want to fix the selling price of items at different rates to customers, based on the type of the customer or your preferences. For this, in Tally.ERP 9, you can use price list.
On this page
● Manage Buying (Purchase) Price | Standard Cost
● Manage Selling Price | Using Standard Price
● Manage Selling Price | Using Price List
If you want all your data entry operators to use the same cost price while purchasing a stock item, you can enter it as the standard cost in the stock item. On a daily basis, you can enter the date and the price applicable on that date.
In this section
● Specify standard cost for stock item
● Record purchases with standard cost
For a stock item, you can specify the standard cost on a daily basis by entering the date.
1. Open the stock item alteration screen, and configure it to enter standard rates.
a. Gateway of Tally > Inventory Info. > Stock Items > Single Stock Item > Alter .
b. Press F12 (Configure) > set Enable Standard rates for stock items to Yes .
2. Specify the standard cost.
a. Set the option Alter standard rates to Yes .
b. Enter the Standard Cost with the Applicable From date and Rate per unit.
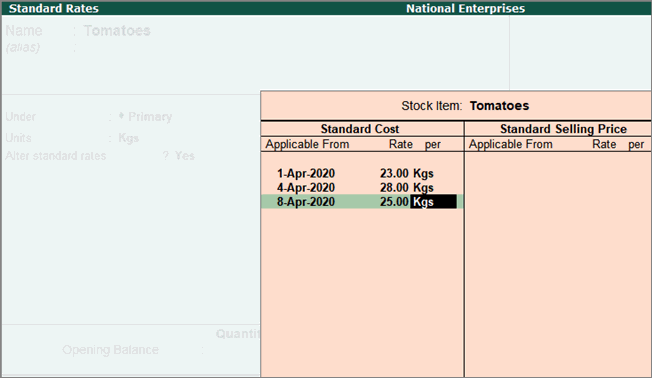
3. Press Ctrl+A to accept the Standard Rates screen.
4. Accept the stock item screen. As always, you can press Ctrl+A to save.
When you specify the standard cost for a stock item, based on the voucher date, the same will appear when you select that stock item in the voucher.
1. Open the purchase voucher screen, and enter the supplier invoice number and date.
a. Gateway of Tally > Accounting Vouchers > F9 (Purchase).
b. Press Ctrl+V and select the invoice mode, if the screen is displaying voucher mode.
c. Press Alt+I to view the item invoice mode, if the screen is displaying accounting invoice mode.
d. Enter the Supplier invoice no. and Date .
2. Specify the supplier details.
a. Party A/c Name : Select Cash or Bank for cash purchases. For credit purchases, select the party name.
b. Party Details : Provide the Receipt , Order , and Supplier details as per your invoice requirements.
If you do not see the Party Details screen, press F12 (Configure), and set Enable supplementary details to Yes .
As always, you can press Ctrl + A to save and proceed.
3. Select the Purchase ledger to allocate the stock items.
4. Provide the stock item details.
a. Select the stock item for which you have defined the standard cost.
b. Enter the Quantity . Based on the voucher date, the Rate will appear as per the Standard Cost defined for the stock item.
5. Select additional ledgers, like transportation charges, insurance, or discount, if any.
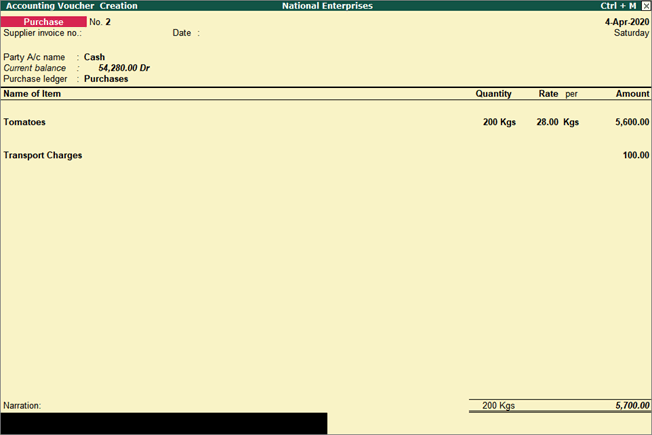
6. Provide Narration , if needed, and accept the screen. As always, you can press Ctrl + A to save.
Even if you have changed the rate per unit in the voucher, based on the voucher date, the standard cost defined in the stock item will appear in the subsequent vouchers.
If you have set a standard cost for your stock items, you can also set the standard selling price. This will help data entry operators to use the predefined selling price. On a daily basis, you can enter the date and the price applicable on that date.
In this section
● Specify standard selling price for stock item
● Record sales with standard selling price
For a stock item, you can specify the standard selling price on a daily basis by entering the date.
1. Open the stock item alteration screen, and configure it to enter standard selling price.
a. Gateway of Tally > Inventory Info. > Stock Items > Single Stock Item > Alter .
b. Press F12 (Configure) > set Enable Standard rates for stock items to Yes .
2. Specify the standard selling price.
a. Set the option Alter standard rates to Yes .
b. Enter the Standard Selling Price with the Applicable From date and Rate per unit.
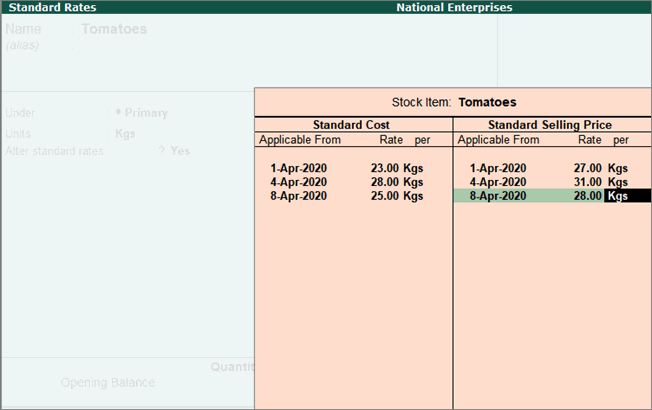
3. Press Ctrl+A to accept the Standard Rates screen.
4. Accept the stock item screen. As always, you can press Ctrl+A to save.
When you specify the standard selling price for a stock item, based on the voucher date, the same will appear when you select that stock item in the voucher.
1. Open the sales voucher screen.
a. Gateway of Tally > Accounting Vouchers > F8 (Sales).
b. Press Ctrl+V and select the invoice mode, if the screen is displaying voucher mode.
c. Press Alt+I to view the item invoice mode, if the screen is displaying accounting invoice mode.
2. Specify the buyer details.
a. Party A/c Name : Select Cash or Bank for cash sales. For credit sales, select the party name.
b. Party Details : Provide the Despatch , Order , and Buyer details as per your invoice requirements.
If you do not see the Party Details screen, press F12 (Configure), and set Enable supplementary details to Yes .
As always, you can press Ctrl + A to save and proceed.
3. Select the Sales ledger to allocate the stock items.
4. Provide the stock item details.
a. Select the stock item for which you have defined the standard selling price.
b. Enter the Quantity . Based on the voucher date, the Rate will appear as per the Standard Selling Price defined for the stock item.
5. Select additional ledgers, like transportation charges, insurance, or discount, if any.
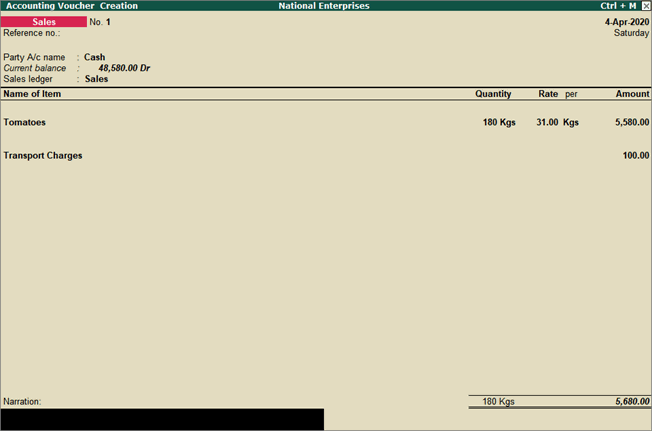
6. Provide Narration , if needed, and accept the screen. As always, you can press Ctrl + A to save.
Even if you have changed the rate per unit in the voucher, based on the voucher date, the standard selling price defined in the stock item will appear in the subsequent vouchers. If you have selected a price level in the invoice , the rates provided in the price list will appear.
You may want to fix the selling price of items at different rates to customers, based on the type of the customer or your preferences. You can create different price levels and assign different price lists to these price levels. For example, you can create Wholesaler, Distributor, and Customer as price levels and assign applicable price lists to these price levels, as per your requirements. While recording orders and invoices, if you select a price level, the relevant prices and discounts will appear automatically. You can revise the price list at any point in time for any stock item. Based on the voucher date, the prices will be picked from the price list and applied in the transactions.
As price lists are applicable only for stock items and involves autocalculation, this feature will be available only when the company is enabled to maintain inventory and invoicing. Once you create price levels, the price list option appears in the Inventory Info. menu. You can:
● Create a price list for items grouped under a specific stock group.
● View the historical details of rate and discounts for a stock item along with the current rate and discount.
● View the cost price of the stock items.
● Revise the prices and discounts in the price list in one-go by entering a specific percentage or value, or update it one-by-one, as per your business needs.
In this section
● Use price list during voucher entry
● Change the names of price levels
An up-to-date price list helps in decision-making in an organization and quickens the sales process. You may require one or more price lists when you have different price structures/levels for different purposes. In Tally.ERP 9, you can create quantity based price list with the required discount structure. You need to create the required price levels, and assign different price lists to these price levels. You can create price lists for stock items, stock groups and stock categories.
1. Create price levels.
a. Gateway of Tally > F11 (Features) > F2 (Inventory) > set Use multiple price levels to Yes .
b. Enter the names of Company Price Levels .
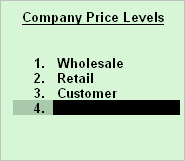
c. Press Ctrl+A to accept and return to the Inventory Features screen.
d. Press Ctrl+A to accept the Inventory Features screen.
2. Create a price list.
a. Gateway of Tally > Inventory Info . > Price List > Stock Group > Stock Group Name .
You can create the stock group on the fly by pressing Alt+C .
Note: If you want to create a Price List consisting of all stock items falling under different Stock Categories , select Stock Categories from the Price List menu.
b. Select the Price Level .
You can create a price level on the fly by pressing Alt+C .

c. Enter the date from which the price list is applicable.
By default, stock items used in transactions will appear. If you want to view all the stock items (including the ones that are not used in transactions) under the selected price level, press F12 (Configure) > set Show all Items for Price Level to Yes .
3. Create a price list.
a. Select the stock item, enter the range of quantity in From and Less than fields.
You can create a stock item on the fly by pressing Alt+C .
b. Enter the Rate and Disc. % and press Enter .
The Cost Price gets updated automatically based on the stock valuation method defined for the stock item. You can use this to define the appropriate sale price. If the prices or discounts are revised, the historical details will appear. You can compare these details with the current price list.
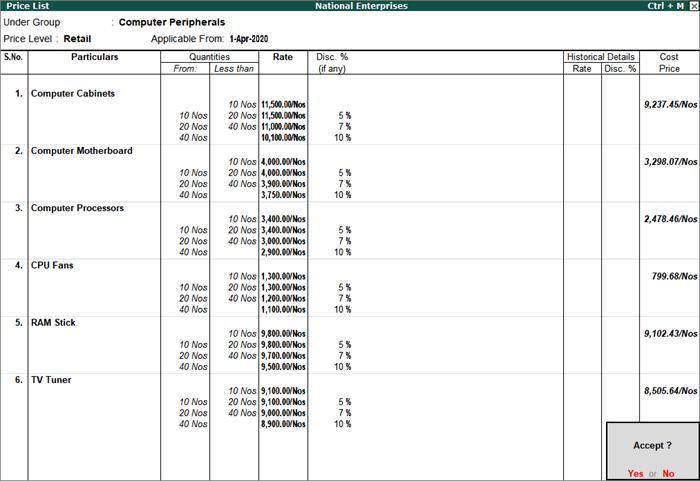
c. Accept the screen. As always, you can press Ctrl + A to save.
After creating a price list for a stock group/category, you may have created new stock items by grouping them under the same stock group/category. In such scenarios, when you open the price list by selecting the same stock group/category, the newly created stock items will appear. You can enter the price range and/or discount for these stock items, if required, else leave it blank.
You can alter a price list by overwriting the details entered in the Price List screen.
You can select the price level to use the required price list while recording transactions. If you have a specific price level for a particular customer, you can define it in the party ledger.
In this section
● Record sales voucher with price list
● Select party ledgers predefined with price levels in sales voucher
Record sales voucher with price list
Based on your requirement of price lists for low or high volume of goods, you can select the price level in the voucher.
1. Open the sales voucher screen and select the item invoice mode.
a. Gateway of Tally > Accounting Vouchers > F8 (Sales).
b. Press Ctrl+V and select the invoice mode, if the screen is displaying voucher mode.
c. Press Alt+I to view the item invoice mode, if the screen is displaying accounting invoice mode.
2. Specify the buyer details.
a. Party A/c Name : Select the party name.
b. Party Details : Provide the Despatch , Order , and Buyer details as per your invoice requirements.
If you do not see the Party Details screen, press F12 (Configure), and set Enable supplementary details to Yes .
As always, you can press Ctrl + A to save and proceed.
3. Select the Price Level for the voucher.
You can also predefine a price level for the party ledger .
4. Select the Sales ledger to allocate the stock items.
5. Provide the stock item details.
a. Select the stock item.
b. Enter the Quantity . The Rate will appear as defined in the price list linked to the price level.
To modify the rate per unit in the voucher, press F12 (Configure) and set the option Allow modification of all fields during entry to Yes .
Henceforth, you will be able to modify the rate fields of all the sales invoices having price levels, until you change it in F12 (Configure) of sales invoice.
6. Select additional ledgers, like transportation charges, insurance, or discount, if any.
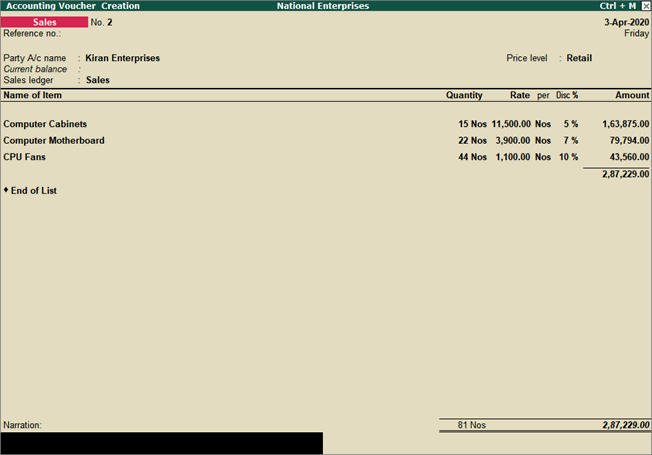
Note: The field Disc. % appears only when Use separate discount column in invoices is set to Yes in the F11 (Features) > F2 (Inventory).
7. Provide Narration , if needed, and accept the screen. As always, you can press Ctrl + A to save.
You can record sales invoices by selecting the required price levels.
Select party ledgers predefined with price levels in sales voucher
You may want to assign a price list to a specific party ledger. Although price list is applicable only for sales, Tally.ERP 9 provides the flexibility to select price list for both the groups as the party supplying goods (sundry creditor), can be a buyer of goods (sundry debtor) as well. Hence, you can assign price levels for ledgers grouped under Sundry Debtors and Sundry Creditors .
1. Open the party ledger screen and select the price level.
a. Gateway of Tally > Accounts Info. > Ledgers > Create/Alter .
b. Ensure Sundry Debtors or Sundry Creditors is selected in the field Under .
c. Select the Pricing level applicable .
You can assign only one price level for a ledger. However, you can select a different price level for the same ledger while recording the invoice.
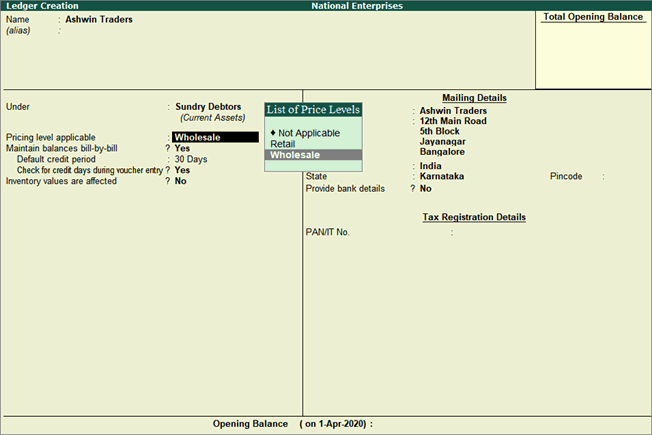
d. Accept the screen. As always, you can press Ctrl + A to save.
2. Open the sales voucher and select this party ledger.
a. Gateway of Tally > Accounting Vouchers > F8 (Sales).
b. Select the party ledger predefined with price level as the Party A/c Name .
The Price Level appears as defined in the party ledger .
c. Select the Sales ledger to allocate the stock items.
3. Provide the stock item details.
a. Select the stock item.
b. Enter the Quantity . The Rate will appear as defined in the price list linked to the price level.
To modify the rate per unit in the voucher, press F12 (Configure) and set the option Allow modification of all fields during entry to Yes .
4. Select additional ledgers, like transportation charges, insurance, or discount, if any.
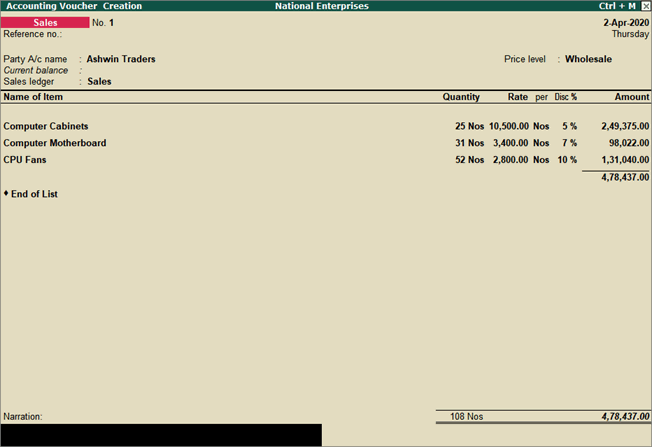
5. Provide Narration , if needed, and accept the screen. As always, you can press Ctrl + A to save.
If you select the price list in the ledger, you need not select it again while recording an invoice. This will make the process of invoice entry faster.
You may need to revise the prices and discounts in your price list. In Tally.ERP 9, you can easily decrease or increase the prices and discounts for multiple stock items in one-go. You can also view the price list defined earlier in a separate column.
1. Open the price list and select the stock group or stock category.
a. Gateway of Tally > Inventory Info. > Price List > press Alt+R ( Revise Price ).
b. Select the Stock Group > select the Price Level > enter the applicability date.
2. Update price list by entering the amount and/or discount.
a. Select the required Type to Revise Price and Revise Discount .
b. Press Enter . A confirmation message appears as shown below.
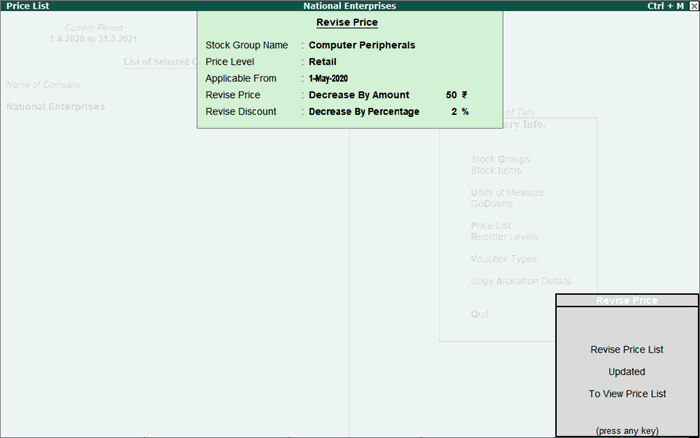
The new price list, with the old price list and cost price, appears as shown below:
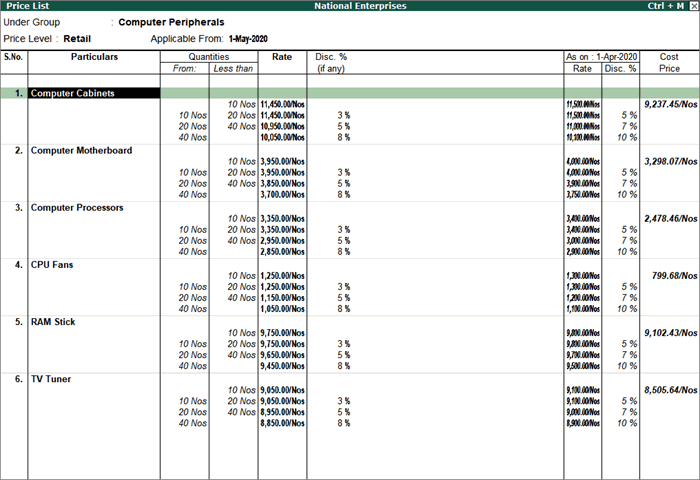
For any of the stock items, if you want to change the price that are autopopulated or remove it completely, you can do so, and accept the screen.
While recording the transactions with these stock items, the updated amount and discounts will appear.
You can change the name of the price levels as and when needed. For example, you may want to change the name of an existing price list from 'Retail' to 'Retail for South Zone'.
1. Press F11 (Features) > F2 (Inventory).
2. Select the option Use multiple price levels and press Enter .
3. Change the names of the Price Levels in the Company Price Levels screen, and press Ctrl+A to save.
4. Press Ctrl+A to save the Inventory Features screen.
The modified names of the price levels will appear in the relevant masters and transactions.