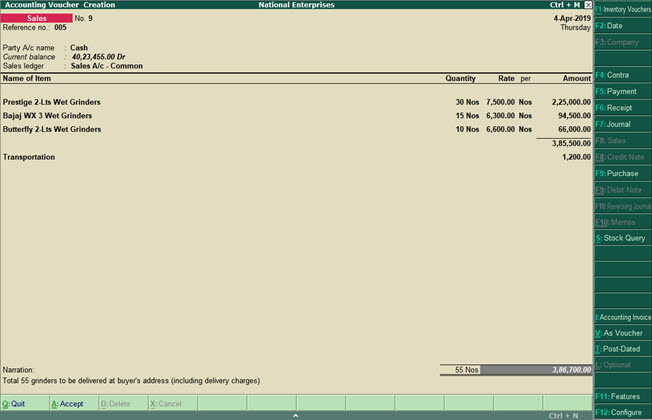
|
Related topics |
Every business involves sales of goods or services. The sales transactions in your business may be a simple cash sales, or even sales on credit. For each sales transaction, you will need to keep a record of the items that you sold, the payment that you received, goods returned, and so on. The invoice also serves as a proof of the purchase made by the buyer. Using Tally.ERP 9, you can do all of these and more. Moreover, you can view reports any time you need to understand the sales performance of your business.
Generate sales bills : Record a cash bill or invoice when the buyer makes an instant payment using cash or any other mode, like cheque or credit/debit card. If it is sales on credit, record a credit sale by including the party.
Print invoices : For each sales transaction, the buyer will require a copy of the invoice. At times, you may want to include specific item or service details when you print the invoice, such as configuration of a laptop, motor capacity of an appliance, warranty offered on the item, and so on. Additionally, the buyer may ask for delivery of goods to a specific location. Therefore, you will need to print the delivery address separately on the invoice. Tally.ERP 9 handles all such invoicing needs and more.
Record additional charges, discounts, and free items : Your sales transaction may also include additional expenses, such as transportation charges, insurance, discounts, and taxes. Depending on your business practice, you may need to apply discounts on each item or on the total invoice amount. Similarly, if you give free items to your buyers at times, or send samples to a customer, all of these can be recorded and tracked in Tally.ERP 9.
Reports : You can track all the sales bills recorded in Tally.ERP 9 using different reports, such as Sales Register, Day Book, and so on. You can view your sales across different periods, filter the data for specific details, configure the reports to view more sales-related details and more.
On this page
● Record Sales of Goods and Services
● Print Sales Invoice with Additional Details
● Change Ledger for Item Allocation
● Add Details of Items or Services to Print
● Specify Separate Buyer and Consignee Details
● Sales with Additional Charges
● Round Off Invoice and Ledger Values
● Sales Against Advance Receipt
● Record Sales of Goods Dispatched
Whether you do cash sales or credit sales, the procedure in Tally.ERP 9 remains similar. The only difference is that you will select cash or bank for cash sales and party ledger for credit sales. You can record sales of items using the Item Invoice mode and create bills without items using the Accounting Invoice mode. Tally.ERP 9 also provides the flexibility to use these invoice modes interchangeably for recording sales. As per your business practice, you can print all the invoices with the necessary details.
1. Open the sales voucher screen.
a. Gateway of Tally > Accounting Vouchers > F8 (Sales).
b. Press Alt + I and select the invoice mode as per your business needs.
2. Specify the buyer details.
a. Party A/c Name : Select Cash or Bank for cash sales. For credit sales, select the party name.
b. Party Details : If you need Despatch , Order , or Buyer details to be part of your invoice, provide the following details:
If you do not see the Party Details screen, press F12 (Configure), and set Enable supplementary details? to Yes .
o Despatch & Order Details : You can print these details in the invoice for the buyer's reference. If you already have a Delivery Note or a Sales Order, the Delivery Note Number and the Order Number are pre-filled.
o Buyer's Details : In the case of cash sales, specify the buyer's details as needed in the printed invoice.
Note: Your regular customers may need specific details, such as address with landmark, alternative contact number, and so on, to appear in the invoices they receive. In such cases, you can create party ledgers with the required details, such as Address, State, and so on. In the Buyers field, press Alt + M (Party List) and select the required ledger.
As always, you can press Ctrl + A to save and proceed.
3. Specify the accounting ledger to allocate the stock items.
● For Item Invoice , select the Sales ledger .
If you do not see this field on the screen, press F12 (Configure) and set Use common ledger account for item allocation? to Yes . See more...
● For Accounting Invoice , you do not need an accounting ledger since no stock items are involved for allocation.
4. Provide stock item or service details.
As in other transactions, you can create the item or ledger on the fly by pressing Alt + C .
● For Item Invoice , select the stock item, enter the Quantity . The Rate will be auto-filled, if available for the stock item. However, you may choose to enter the Rate or Amount .
● For Accounting Invoice , select the service ledger and enter the Amount .
5. Select additional ledgers, like transportation charges, insurance, or discount, if any.
6. Provide Narration , if needed, and accept the screen. As always, you can press Ctrl + A to save.
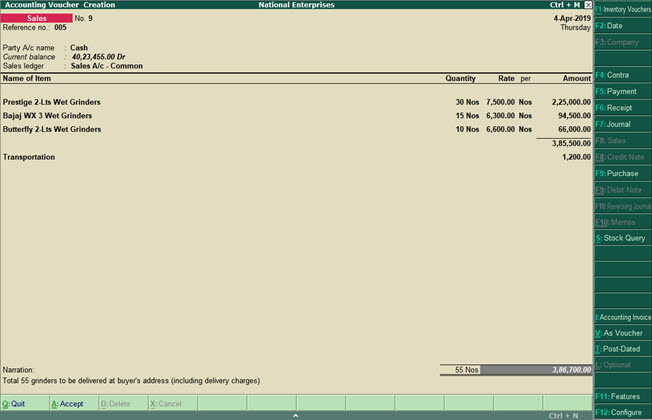
Click here to see the possible F12 configurations for Sales Voucher.
7. To print the invoice, press Alt + P (Print) and press Enter .
The following is a sample preview screen of the sales invoice.
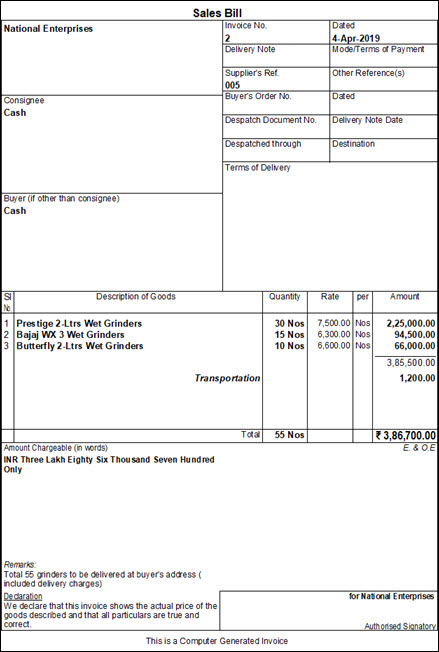
When you make a sale, you will need to hand over a printed copy of the invoice. Depending on your business policy or buyers' preferences, you may want to change the title of the invoice, use the company logo, or even set the print size for the invoice. You may need to print your company's bank details, the declaration or terms and conditions of sales, marks or container numbers for exports. Also, you may want to print the invoice as a proforma invoice. Tally.ERP 9 covers all such printing preferences.
In this section
● Change Declaration/Terms & Conditions in Sales Invoice
● Use less paper space to print invoices
● Print Marks or Container Number & Number of Packages
If you want to change the title, say Sales Invoice to Cash Memo, or even the subtitle of the sales invoice before printing it, you can do so in Tally.ERP 9.
1. In the sales invoice, press Alt + P (Print) > F12 (Configure).
2. In Title of Document , enter the required title. Similarly, in Sub Title (if any) , enter the required subtitle.
3. Accept the screen. As always, you can press Ctrl + A to save.
Henceforth, all the sales invoices that you print will continue to have the same title/subtitle, until you change it in F12 (Configure) for invoice printing.
4. In the Voucher Printing screen, press Enter to print the invoice with the title/subtitle.
The title you have specified will appear on the top of the printed invoice. If you have used a subtitle, it will appear below the title.
Having the company's logo on your invoices helps customers to remember your business easily. You can print the company logo along with the company name on your invoices.
1. Enable use of company logo in Tally.ERP 9.
a. Press F11 (Features) > set Enable company logo? to Yes .
b. Set the logo path : Enter the image file path. For example: D:\Company\Images\image.jpg
2. In the sales invoice, press Alt + P (Print) > F12 (Configure) > set Print company logo? to Yes .
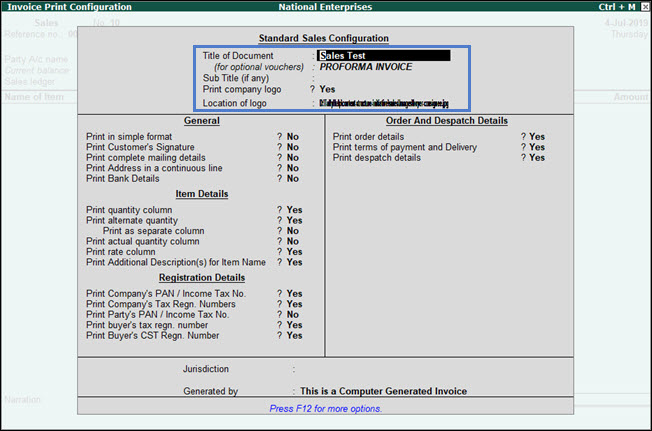
3.
Henceforth, all the sales invoice that you print will continue to have the company logo, until you change the option in (Configure) for invoice printing.
4.
The company logo will appear along with the company name on the printed invoice.
When you have to share your bank details with the customers for making sales bill payments directly to your bank account, you can print the same in the sales invoice. In case, you need to provide the bank details on a need basis, your can select the bank name while printing the invoice. If you need all the payments to be made to a bank account, you can specify the bank details in the party master, and use the same as default to print in your invoice.
Print bank details in sales invoice
1. In the sales invoice, press Alt+P (Print) > F12 (Configure) > set Print bank details to Yes .
2. Select the Bank Name and press Enter . The bank details will be saved for printing in the invoice.
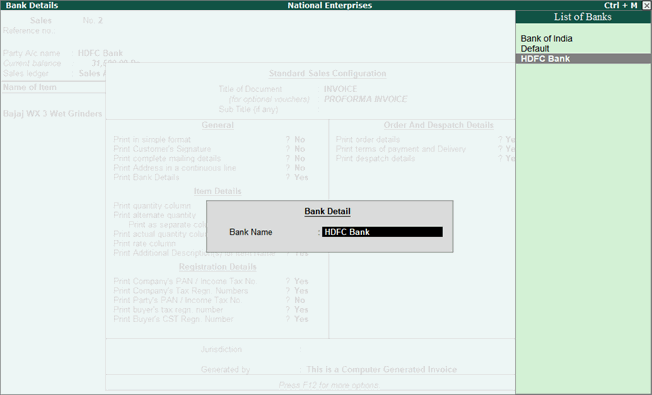
The details of the selected bank will be printed in the invoice.
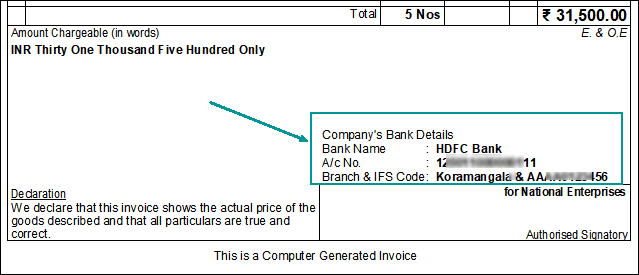
In case you need to change the bank details, in Bank Name , select the bank ledger that you have created.
Print default bank details from sales voucher type
1. Provide bank name in the sales voucher type (if you have not already set the default bank in the voucher type).
a. Gateway of Tally > Accounts Info. > Voucher Type > Alter > Sales .
b. In Default bank under Printing , select the bank ledger created under Bank Accounts or Bank OD A/c .
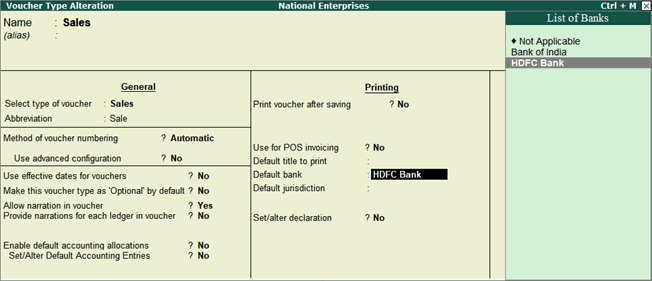
c.
2. Print the default bank details in the sales invoice.
a. In the sales invoice, press Alt+P (Print) > F12 (Configure) > set Print bank details to Yes .
b. Select the Bank Name as Default and press Enter .
All your printed invoices will have these bank details that your parties can use for making payments.
If your business policy has defined terms and conditions related to the sales of goods and services, and you want to print them in your invoice, you can do so in Tally.ERP 9.
1. Enable the sales voucher type to print declaration.
a. Gateway of Tally > Accounts Info. > Voucher Types > Alter > Sales .
b. Set/alter declaration under Printing - Yes .
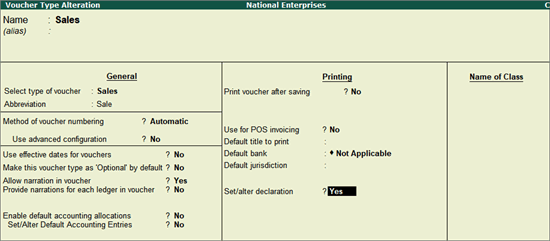
c. Change the declaration as needed. Use Ctrl+Enter to break lines for multi-line entry.
2. Print the declaration in sales invoice.
● In the sales invoice, press Alt+P (Print) > F12 (Configure) > set Print Declaration to Yes .
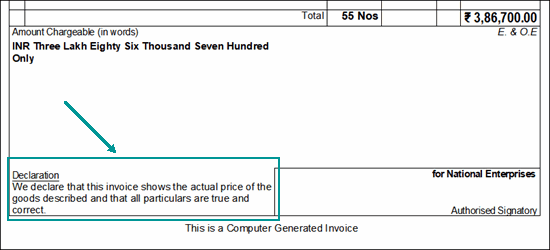
In the printed invoice, the declaration appears as provided in the sales voucher type.
By default, Tally.ERP 9 prints invoices on A4 size papers. In certain cases, your transaction may involve only a few items and can be printed in less paper space. In such cases, you can reduce the print size for your invoice and use papers of only the required size for printing.
Note: Printing invoices as per the print size and paper size will depend on the printer you use.
1. In the sales invoice, press Alt + P (Print) > F12 (Configure) > Press F12 for more options .
2. Height of normal invoice (inches) : By default, the standard height is set to 10 inches for an A4 size paper. If your invoice requires only half the size, change the height to 5 inches.
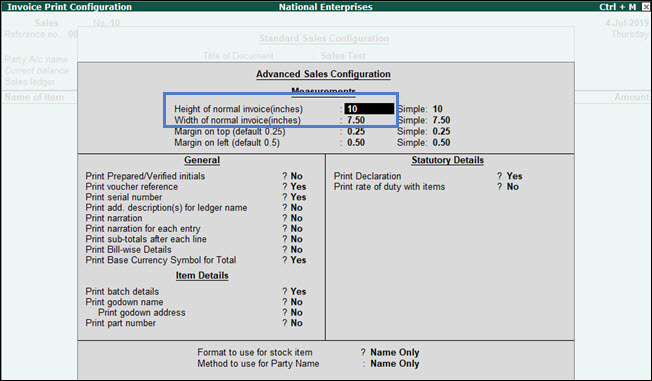
3. Accept the screen. As always, you can press Ctrl + A to save.
Henceforth, all the sales invoice you print will continue to have the same print size, until you change the option in (Configure) for invoice printing.
4. If your printer's tray contains A4 size papers, replace it with papers of the size appropriate for printing. For example, to print an invoice of the height 5 inches, use A5 size papers.
5. In the Voucher Printing screen, press Enter to print the invoice on the paper used.
Using appropriate print size and paper size for printing your invoices will help you to save paper.
When you export goods as part of sales, shipping details such as Marks and Container numbers along with the Number of Packages sold become critical information for the business. When printing your sales voucher, you can add the details and print them for verification and shipment and other reference purposes.
1. Configure your sales invoice for Marks or Container No. and No. of packages.
a. In the sales voucher, press F12 (Configure) > Press F12 for more options .
b. Set the option Provide marks and numbers/container no. to Yes .
c. Set the option Provide number and kind of packages to Yes .
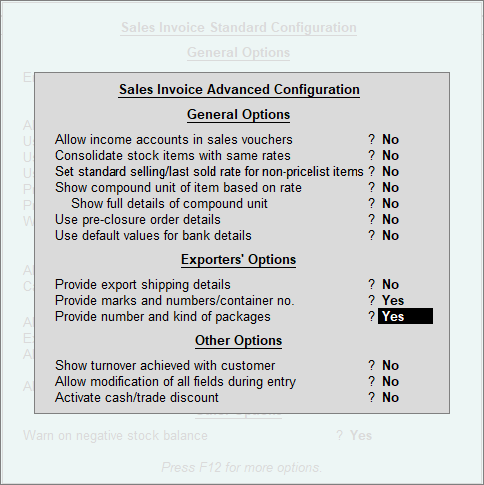
Henceforth, you can enter these details in sales invoice and print it, until you change the option in (Configure) for invoice printing.
2. In the sales invoice, provide the code for Marks and No. of Packages .
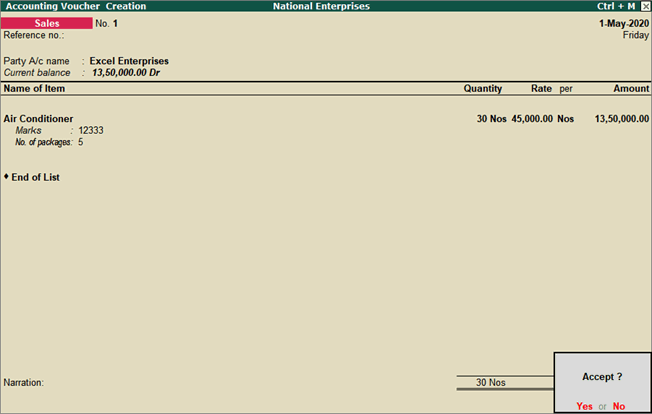
3. Save the invoice. Press Alt+P (Print) .
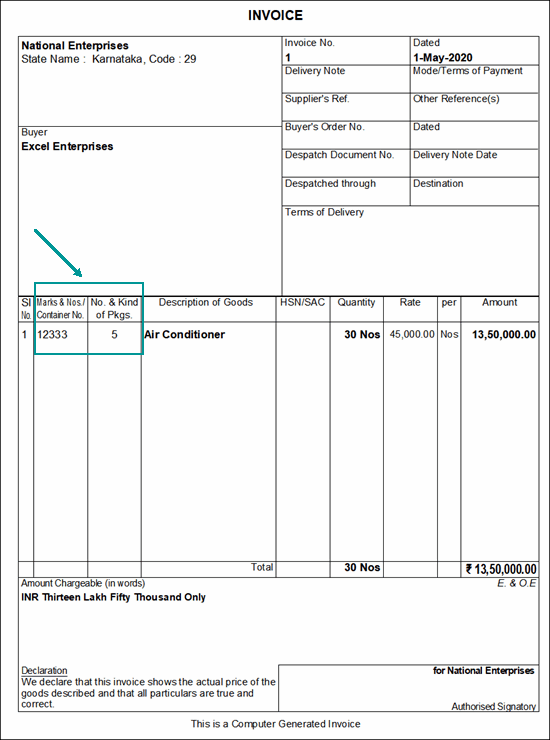
In the printed invoice, the code for Marks and No. of packages appear for each stock item as entered in the invoice during voucher entry.
Before raising a sales invoice, if you want to provide the details of sales and sales value, you can record a proforma invoice with all the details. A proforma invoice in Tally.ERP 9 is a printout of an optional sales voucher. Once a voucher is marked as Optional , it will not impact your books of accounts.
1. Enable optional vouchers.
● Press F11 (Features) > F1 (Accounts) > set Use reversing journals and optional vouchers to Yes .
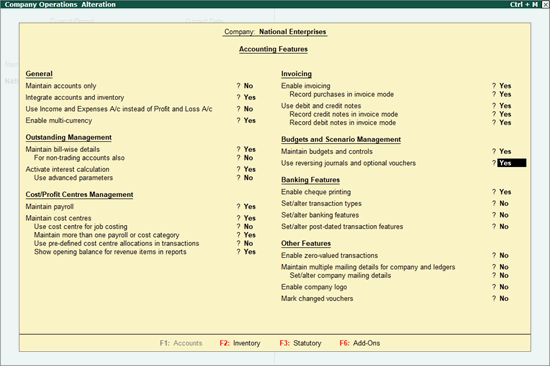
2. Record optional sales voucher.
a. Gateway of Tally > Accounting Vouchers > F8 (Sales) .
b. Press Ctrl+L (Optional) to mark the voucher as an optional voucher. This button allows you to mark the voucher as optional or regular.
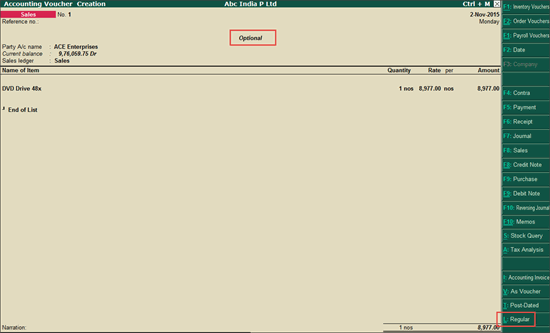
c. Record the sales transaction with all the details.
3. Print proforma invoice.
● Press Alt+P (Print) > Enter . The Proforma Invoice appears as shown below:
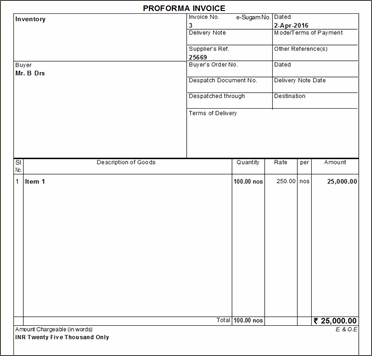
The optional voucher will be printed with the title, Proforma Invoice.
In case your business transactions are maintained based on different sales conditions, it will be necessary to link the transactions to their corresponding sales account. For example, you manage domestic goods sales and imported goods sales separately. By default, Tally.ERP 9 allocates all items to a single common ledger in a sales transaction. You can create two different sales ledgers and allocate the stock items to the respective sales ledger when recording a sales transaction.
1. In the sales invoice, press F12 (Configure) > set Use common ledger account for item allocation to No to allocate items to different ledgers.
Henceforth, you can select one or more accounting ledgers in the Accounting Details screen, for every item, until you change the option in F12 (Configure) of the invoice.
2. Allocate multiple sales ledgers for stock items.
a. Select the item of domestic supply, enter the quantity and rate.
b. Select the sales ledger created for sale of domestic supply. The amount will appear.
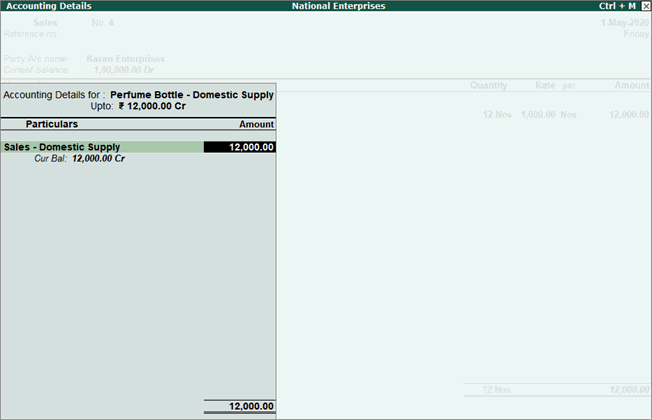
c. Select the imported goods, enter the quantity and rate.
d. Select the sales ledger created for sale of imported goods. The amount will appear.
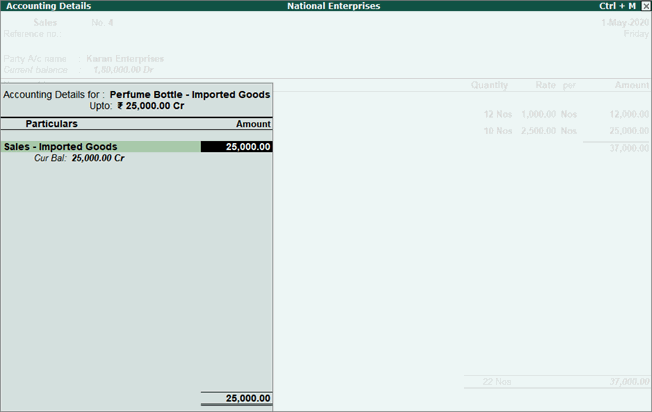
The invoice appears as shown:
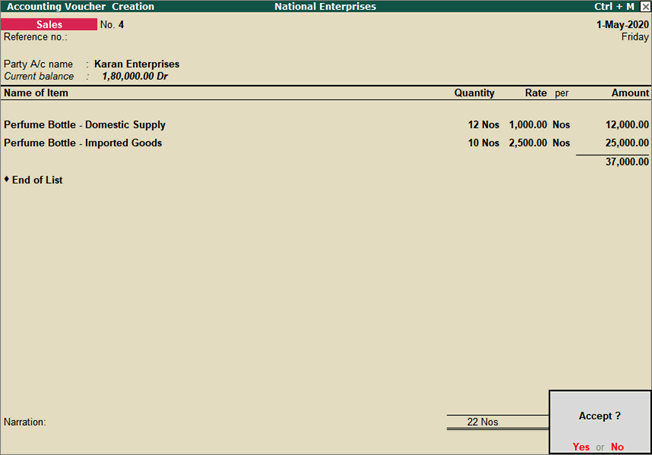
e. Accept the screen. As always, you can press Ctrl+A to save.
In reports, you can view summary of all the domestic goods sales and imported goods sales separately.
You may be dealing with multiple variants of an item, say appliances of different motor capacities or services in different packages. In such cases, you can add these item or service details in the printed invoices for the buyer's reference.
In this section
● Additional description for stock items
1. In the sales invoice, press F12 (Configure) > set Provide additional descriptions for stock item name to Yes .
Henceforth, you can add descriptions for each item that you select in every sales invoice, until you change the option in F12 (Configure) of the invoice.
2. After selecting the item, enter the additional description in the sub-screen Description(s) for Item .
You can add more than one line of description by pressing Enter .
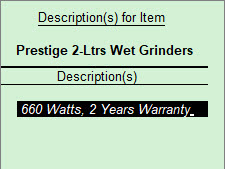
Note: If you had included any description in the stock item master, the same description is prefilled in the Description(s) for Item screen. You can update or add more description for the item here.
3. Accept the screen. As always, you can press Ctrl + A to save.
4. To print the description in the invoice, press Alt + P (Print) > F12 (Configure) > set Print Additional Description(s) for Item Names to Yes .
Henceforth, you can print the item description in all the sales invoices, until you change the option in F12 (Configure) for invoice printing.
5. Accept the screen. As always, you can press Ctrl + A to save.
6. In the Voucher Printing screen, press Enter to print the invoice with the description of the items.
In the printed invoice, the description appears below each stock item as entered in the invoice during voucher entry.
1. In the sales invoice, press F12 (Configure) > set Provide additional descriptions for ledger name to Yes .
Henceforth, you can add descriptions for each ledger that you select in every sales invoice, until you change the option in F12 (Configure) of the invoice.
2. After selecting the ledger, enter the additional description for the item in the sub-screen Description(s) for Ledger .
You can add more than one line of description by pressing Enter .
Note: If you had included any description in the ledger master itself, the same description is prefilled in the Description(s) for Ledger screen. You can update or add more description for the ledger here.
3. Accept the screen. As always, you can press Ctrl + A to save.
4. To print the description in the invoice, press Alt + P (Print) > F12 (Configure) > set Print add. description(s) for ledger name to Yes .
Henceforth, you can print the ledger description in all the sales invoices, until you change the option in F12 (Configure) for invoice printing.
5. Accept the screen. As always, you can press Ctrl + A to save.
6. In the Voucher Printing screen, press Enter to print the invoice with the description of the items.
In the printed invoice, the description appears below each ledger as entered in the invoice during voucher entry.
In certain cases, you may have to deliver goods to a location different from the customer's address. Hence, you will need to print the address of that location - the consignee address - in your invoice where the goods must be delivered. While making a sales entry in Tally.ERP 9, you can add the buyer and consignee details, such as name and address, and print the same in the invoice.
1. In the sales invoice, press F12 (Configure) > set Allow separate buyer and consignee names? to Yes .
Henceforth, you can add both the consignee and buyer details in every sales invoice, until you change the option in F12 (Configure) of the invoice.
2. After selecting the Party A/c Name , enter the Consignee and Buyers details under the Buyer's Details section.
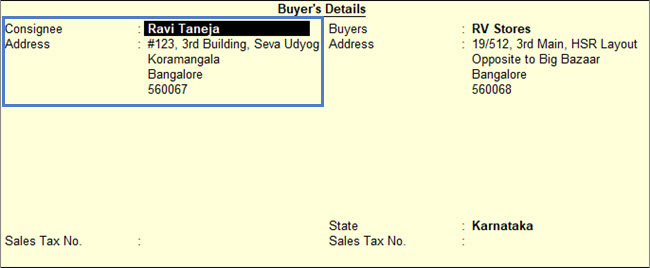
3. Accept the screen. As always, you can press Ctrl + A to save.
When you print the invoice, the consignee name and address get printed, where the consignment or goods need to be delivered.
Sales of certain items attract additional charges, such as transportation, packaging, and insurance. You can account for such charges in the sales invoice.
1. In the sales invoice ( Item Invoice ), after you have selected all the stock items, press Enter twice to skip one line.
Alternatively, press Enter > Spacebar > and select End of List .
This takes you to the next line in the screen where you can now select ledgers for additional charges.
In the case of Accounting Invoice , you can directly select the ledger, as no stock items are involved.
2. Provide details of the additional charges.
a. Select the ledger for additional charges created under Indirect Expenses , say Transportation or Visiting Charges .
b. Enter the charges applicable.
o In Item Invoice , enter the percentage (%) under Rate . Tally.ERP 9 applies the rate on the total item amount and displays the charges against the selected ledger. Alternatively, you can enter the Amount .
o In Accounting Invoice , enter the Amount .
3. Enter the remaining details and accept the screen. As always, you can press Ctrl + A to save.
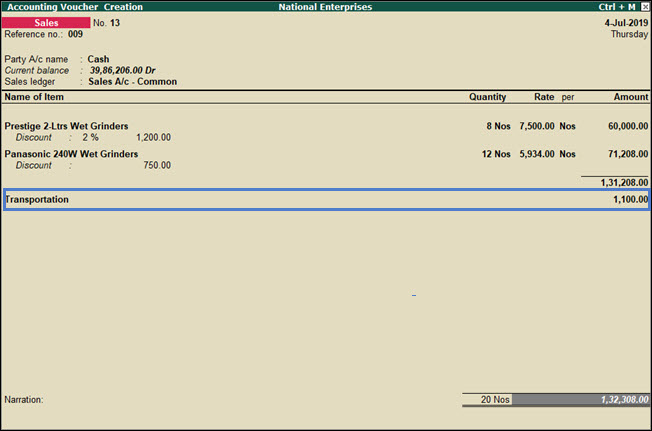
You may give discounts to buyers on the total item amount or on each item separately depending on your business policy. Tally.ERP 9 caters to both the requirements.
In this section
● Sales discount on total item amount
If you give discounts to your buyers, say on purchase of items worth Rs. 10,000 or more, you can account for such discounts while recording your sales invoice.
1. In the sales invoice, after you have selected all the stock items, press Enter twice to skip one line.
Alternatively, press Enter > Spacebar > and select End of List .
This takes you to the next line in the screen where you can now select the discount ledger.
In the case of Accounting Invoice , you can directly select the ledger, as no stock items are involved.
2. Provide details of the discount.
a. Select the ledger for discount created under Indirect Expenses , say Discount .
b. Enter the discount percentage (%) under Rate as a negative number (in minus, for example, -10%). Tally.ERP 9 applies the discount on the total item amount and displays the discount amount against the selected discount ledger.
Alternatively, you can enter the Amount .
3. Enter the remaining details and accept the screen. As always, you can press Ctrl + A to save.
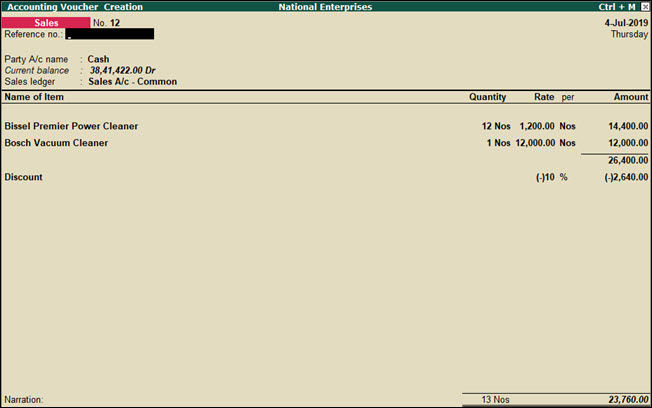
Tally.ERP 9 calculates t
If your sales includes additional charges, such as transportation, and you want to calculate the discount after including such charges, press F12 (Configure) > set Calculate tax on current subtotal? to Yes .
Henceforth, when you select the discount ledger, the discount will be applied on the total amount after including any additional charges, until you change the option in F12 (Configure) of the invoice.
You may give discounts on each item to your buyers depending on the quantity or demand of the item. To record a sale with such trade discounts, in Tally.ERP 9 you can show the discount percentage against the quantity of the item. You can also enter the discount percentage or amount for each selected item, and show the total discount using a ledger account. See more...
In this section
● Display discount percentage against each item - without using ledger account
● Display discount percentage and amount on item rates - using ledger account
Display discount percentage against each item - without using ledger account
1. Press F11 (Features) > set Use separate discount column in invoices? to Yes .
Henceforth, you will see the Disc % column in every sales invoice.
2. In the sales invoice, after you have provided the Quantity and Rate , enter Disc % for the selected item.
The Amount for the given quantity of the stock item is displayed after deducting the discount, without showing any change in the Rate .
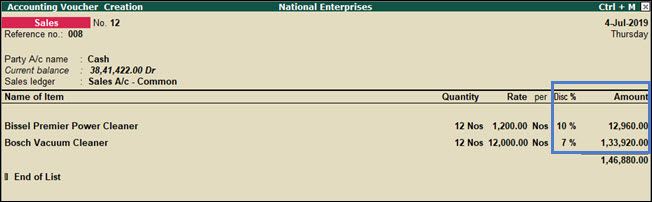
3. Enter the remaining details and accept the screen. As always, you can press Ctrl + A to save.
The invoice total is displayed after deducting the discount given.
Display discount percentage and amount on item rates - using ledger account
1. In the sales invoice, press F12 (Configure) > Press F12 for more options > set Provide cash/trade discount? to Yes .
If you do not see this option, press F11 (Features) > enable the statutory options applicable for your business.
2. After you have entered the Amount of the stock item, in the Discount field, enter the discount percentage for that item.
Alternatively, press Enter to leave the first field blank and enter the discount amount in the next field.
The Rate per stock item and the Amount for the given quantity of the stock item are displayed after deducting the discount.
3. Select the discount ledger created under Indirect Expenses .
Ensure that in the discount ledger, the option Type of ledger is set to Discount .
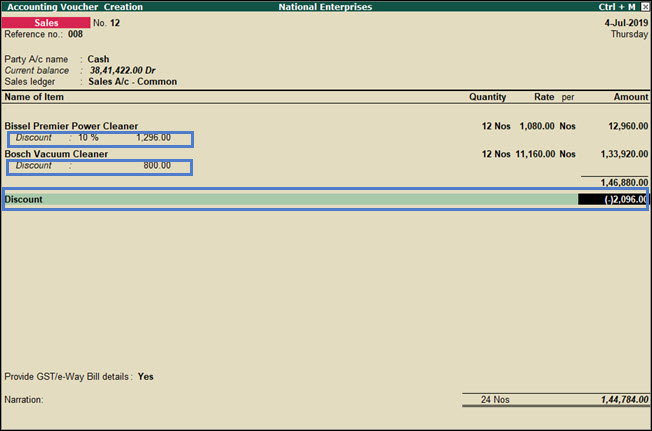
4. Enter the remaining details and accept the screen. As always, you can press Ctrl + A to save.
The total discount amount is displayed against the selected discount ledger. This amount is the sum of the discounts displayed under each stock item.
Considering your business relationship with regular buyers, you may give a few items for free when you make a sale to them. For example, if a buyer has placed an order for 10 pcs of an item, you may want to bill him for only 8 pcs and give 2 pcs without any additional cost. Alternatively, you may bill him as per the requirement and give 2 pcs of the same item or a different item for free. In Tally.ERP 9, you can account for such sales in different ways during voucher entry.
In this section
● Use Actual and Billed quantities
1. Press F11 (Features) > F2 (Inventory) > set Use separate actual and billed quantity columns? to Yes .
Henceforth, you will see the Actual and Billed columns under the Quantity column in every sales invoice.
2. Actual : Enter quantity sold to the customer, say 10 pcs of Panasonic 240W Wet Grinders in this case.
3. Billed : Enter quantity to bill to the customer, say 8 pcs of the same item.
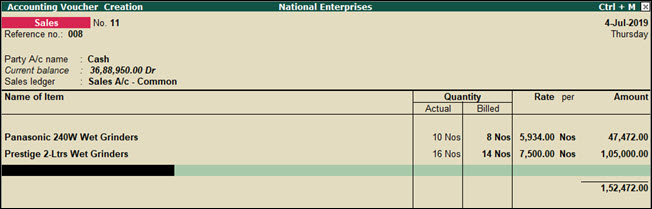
4. Enter the remaining details and accept the screen. As always, you can press Ctrl + A to save.
The total amount calculated is based on the billed quantity; however, the items handed over to the buyer are based on the actual quantity, which includes the number of free items.
1. Press F11 (Features) > F2 (Inventory) > set Enable zero-valued transactions? to Yes .
Henceforth, you can enter stock items without entering the Rate (zero value) in every sales invoice.
2. In the sales invoice, provide details of the items - Quantity , Rate , and Amount - to be billed.
3. Select the same item again or a different item and enter the Quantity that you want to give for free. Leave the Rate and Amount fields blank.
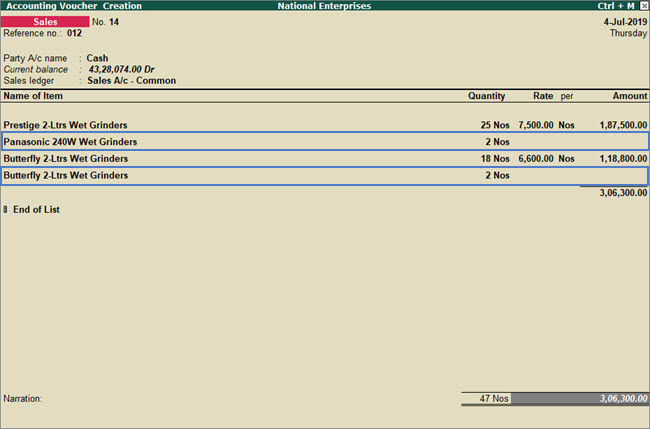
4. Enter the remaining details and accept the screen. As always, you can press Ctrl + A to save.
Maintaining credits requires systematic tracking of the receivables to avoid the risks of conflicts between the seller and the buyers. For systematic management of receivables and a cordial relationship with your buyers, it is advisable to maintain your accounts bill-by-bill. This helps debtors with some lead time to settle every bill. All your receivables - with or without bill-wise details - can be viewed using the outstanding reports in Tally.ERP 9.
In this section
● Maintain Credit Sales Bill-by-Bill
You may need to track bill-wise details for each party, to know the bill-by-bill details of payable or receivable amount. In Tally.ERP 9, you can enable bill-wise details feature for the company, and enable the bill-wise tracking for the required party ledgers. You can then record transactions with bill-wise details and track the payable and receivable amounts.
1. Enable bill-wise details for the company.
a. Press F11 (Features) > F1 (Accounts) > set Maintain bill-wise details to Yes .
b. Accept the screen. As always, you can press Ctrl+A to save.
2. Enable bill-wise details in party ledger.
a. Gateway of Tally > Accounts Info. > Ledgers > Create/Alter .
b. Set the option Maintain balances bill-by-bill to Yes .
All the bills generated earlier for this ledger, will reflect as On Account bills. You can link each bill to the respective sales and receipts.
c. Enter the Default credit period which you want to allow for this party.
d. Set the option Check for credit days during voucher entry to Yes to manage the credit limit while recording an invoice.
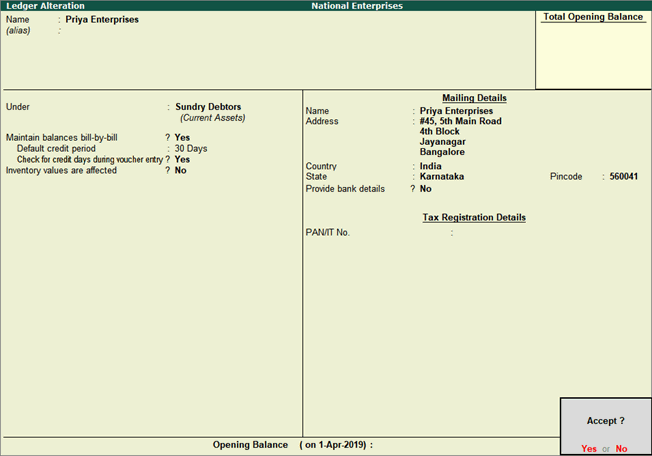
e. Accept the screen. As always, you can press Ctrl+A to save.
In the party ledger, the cursor will skip the field Maintain balances bill-by-bill when the option Inventory Values are affected is enabled. Also, if you select a foreign currency in the Currency of ledger field, the option Maintain balances bill-by-bill will not be displayed.
We recommend that you maintain the currency of party ledger in the base currency selected for the company. In case of bank ledgers used to maintain foreign currencies, you can select the required foreign currency. Only when you maintain a ledger account in base currency, you can configure bill-wise details, record transactions by selecting any other currency to track outstanding and also generate your MIS or Final Reports. Hence, if you select a foreign currency for party ledger, the option Maintain balances bill-by-bill will not be displayed.
3. Record the sales transaction.
When default bill allocation is enabled ( Use defaults for bill allocation set to Yes in the F12 configuration options) of sales invoice, you will not see any difference in the voucher. On saving the sales transaction, the bill gets linked to the party as default bill allocation. The voucher number appears as the bill reference. This bill starts appearing in the outstanding reports of the party.
If you receive advance payments from your customers and have accounted as receipts, you will need to settle these advance receipts when you record the sales transaction. In Tally.ERP 9, you can allocate your sales bills against your receipt entries. You can also configure your sales invoice to decide the bill allocations (including method of adjustment, bill no., etc.)
1. Configure the invoice to change the bill allocation.
a. Ensure the option Maintain balances bill-by-bill is set to Yes .
b. In the sales voucher, press F12 (Configure) > set Use defaults for bill allocation to No .
Henceforth, you can select the bill references in the Bill-wise Details screen, until you change the option in F12 (Configure) of the invoice.
c. In the invoice total field, place the cursor and press Enter to view the Bill-wise Details screen.
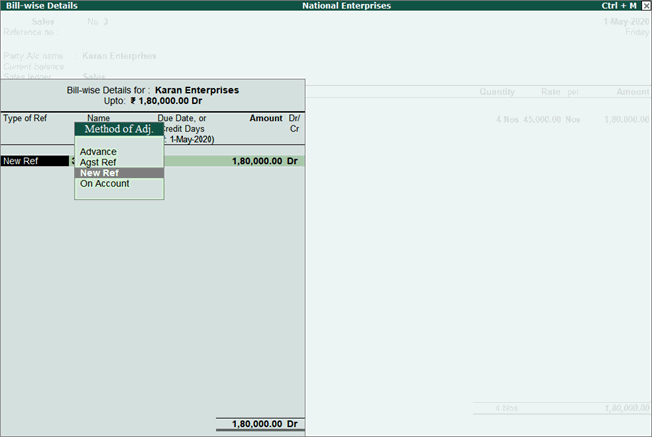
2. Specify the bill-wise details.
a. In Type of Ref , select the method of adjustment.
o Advance – This is not applicable for sales.
o Agst Ref – Select when you need to adjust the transaction against a bill (advance received, credit note, etc.).
o New Ref – Select when you are recording a fresh transaction, to generate a new bill for the party.
o On Account – Select when you want to save the sales invoice without any bill reference.
In Name , the sales voucher number appears. You can change this to any value and use the name to track the bill. If you configure appropriate voucher numbering, you can use the voucher number itself.
If you want to adjust some amount against an advance, and split the remaining bill value by providing different credit days, you can do it in Tally.ERP 9. You can break the amount of a single sales invoice into multiple bills by entering different bill references and due date/credit days.
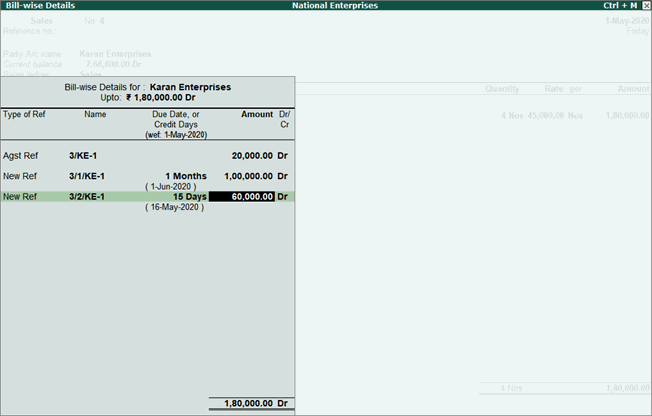
b. Press Enter to accept.
c. Accept the invoice. As always, you can press Ctrl+A to save.
While recording transactions with party ledgers, the bill-wise details will appear for selection. You can select the required bills to set-off/clear the bill references.
Based on your business requirements and customer relationship, you may need to provide different credit period to different parties. In Tally.ERP 9 you can enter the required credit period for each customer in the party ledger, and change it, if needed, while recording the transaction.
When the party master is enabled to Maintain balances bill-by-bill , the following options appear in the party master:
a. Default credit period - Set the credit days. The credit period may be given for Sundry Debtors and Sundry Creditors. The number of credit days or period can be defined in various ways:
|
|
Suffix |
Example |
|
Days |
None |
5 is considered as 5 days. |
|
Weeks |
W |
5 W is considered as 5 weeks. |
|
Months |
M |
5 M is considered as 5 months. |
|
Year |
Y |
5 Y is considered as 5 years. |
While recording transactions, the credit period will appear in the Bill-wise Details screen as Due Date or Credit Days . You can change the details as needed.
b. Check for credit days during voucher entry – Set it to Yes to get warned about exceeding credit period or pending outstanding bills for a party during transactions. The warning message appears as shown below:
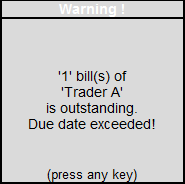
Once you set the terms of credit in party ledger, the same gets applied in transactions.
You can specify the credit limit allowed for each debtor in the respective ledger. You can pass sales transactions only within the credit limit. However, transactions like sales order, which do not affect your book of accounts can be passed. Tally.ERP 9 also gives you the option to consider posted-dated sales and receipts transactions to arrive at the credit limit utilisation.
In this section
● Check on exceeding credit limit
● Override credit limit using post-dated transactions
You may want to set credit limit for party ledgers. In Tally.ERP 9, you can set credit limits for ledgers grouped under Sundry Debtors and Sundry Creditors.
1. Press F11 (Features) > F1 (Accounts) > set Maintain budgets and controls to Yes .

2. Based on the credit limit applicable for each party ledger:
● You can set credit limit for each ledger one-by-one.
o Gateway of Tally > Accounts Info. > Ledgers > Create or Alter .
o Select the required party ledger to set the credit details.
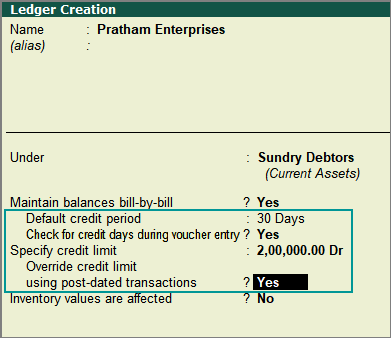
o Enable the option Override Credit limit using post-dated transactions , if required.
● You can set credit limits for multiple parties in one-go.
o Gateway of Tally > Accounts Info. > Ledgers > Credit Limits .
o Select the required group of ledgers to set the credit terms.
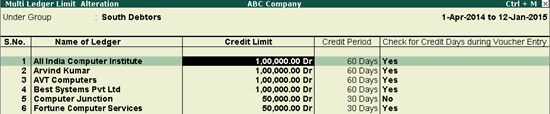
o In the Multi Ledger Limit Alteration screen, set:
o Credit Limit - Specify the amount of credit limit against the ledger account in this field. You can set the amount in foreign currency, if required, for ledgers involving forex transactions.
o Credit Period - Specify credit period in number of days or the due date.
o Check For Credit Days During Voucher Entry - Enable this to get a warning message when the party ledger selected in a transaction has exceeded the credit period, and the outstanding bills are not cleared.
● To view this report for a different group:
o Press Ctrl+F4 .
o Change the group in the Select Group screen.
The credit limits defined in the party ledgers will be applied in the transactions.
While recording transactions, you may want to know if the credit limit has been exceeded. In such cases, in Tally.ERP 9, an error message appears with the credit limit defined for the party while saving the transaction. It also shows the amount that has been exceeded.
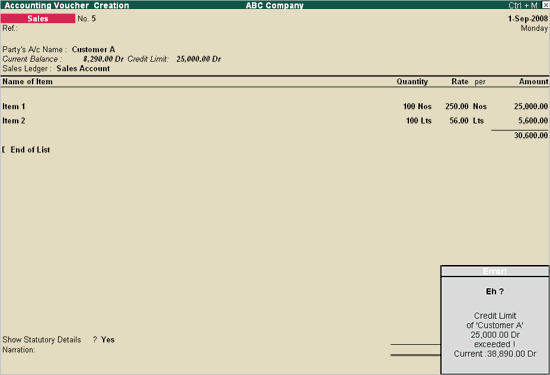
You can:
● Enter a lower value (within the prescribed credit limit) to complete the entry, or
● Enable the option Override credit limit using post-dated transactions in the party ledger.
You can use this information to have better control over the outstandings while recording sales transactions.
Post-dated transactions are non-accounting transactions. They get converted to accounting transactions on the voucher date. The credit limit will not be considered until the transaction is converted from post-dated to regular voucher. However, you may want the post-dated receipt transaction to be considered when the customer has exceeded the credit limit. You can do this in Tally.ERP 9 by enabling the option Override credit limit using post-dated transactions in the party ledger.
1. Enable party ledger to override credit limit in post-dated vouchers.
a. Enter the required amount to Specify credit limit .
b. Set the option Override credit limit using post-dated transactions to Yes
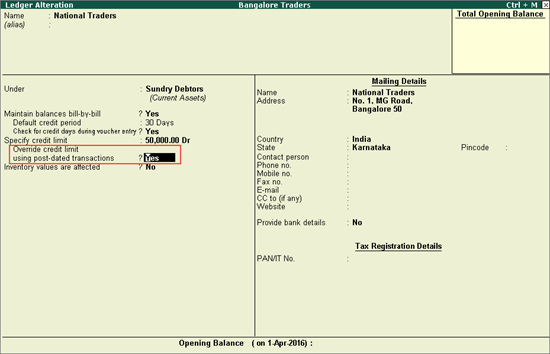
Note: The option Override credit limit using post-dated transactions , appears only when the feature Maintain budgets and controls is enabled in F11 (Features) > F1 (Accounts).
2. Record sales invoice before a post-dated receipt voucher.
a. Record an invoice for an amount within the credit limit.
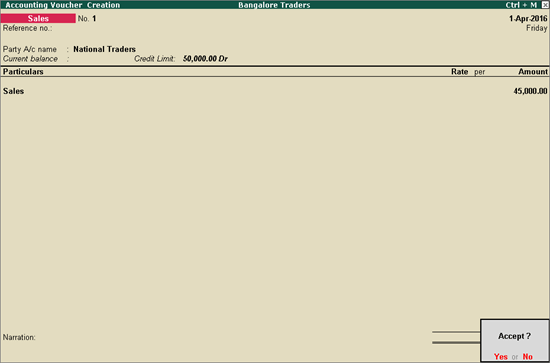
b. Record another sales invoice, with amount that exceeds the credit limit. An error message appears.
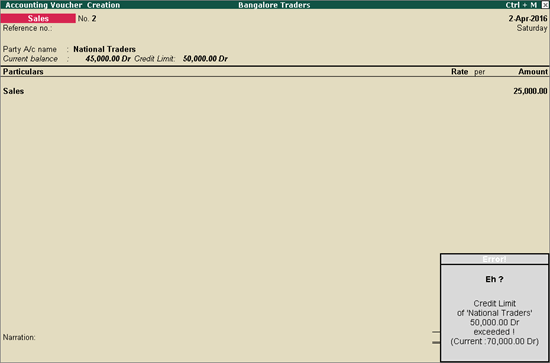
3. Record a sales invoice after post-dated receipt voucher.
a. Record a post-dated receipt voucher.
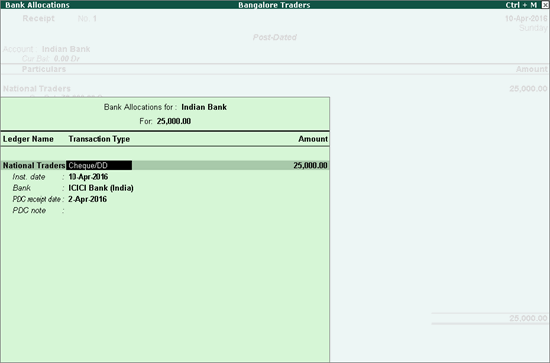
Note : Press Ctrl+T to mark a voucher as Post-Dated in the voucher creation mode.
b. Record a sales transaction for the excess amount. The message about exceeding credit limit will not appear.
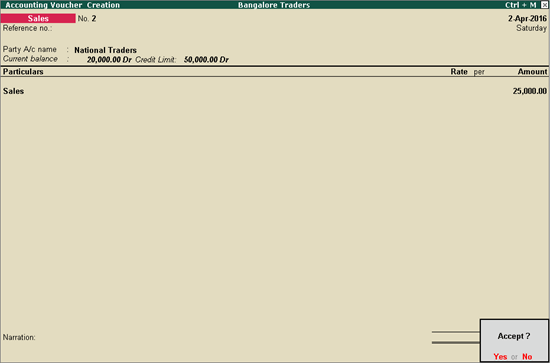
c. Accept the invoice. As always, you can press Ctrl+A to save.
Using the procedure explained above, you can consider the value of post-dated receipt voucher when the party has exceeded the credit limit.
When you record an invoice, the total invoice value will not be rounded off automatically. To round off the value of the invoice or the value of tax ledger in the invoice, you can use the round off feature in Tally.ERP 9.
In this section
● Invoice Round Off - Using predefined ledger
● Invoice Round Off - Using Voucher Class
● Round off the ledger value in the invoice
When you record an invoice, you may want to maintain a ledger exclusively to round off the invoice value. For this, you can create an Invoice Rounding ledger in Tally.ERP 9.
1. Create a ledger for round off.
a. Create the ledger under Indirect Expenses .
b. Type of Ledger - Select Invoice Rounding .
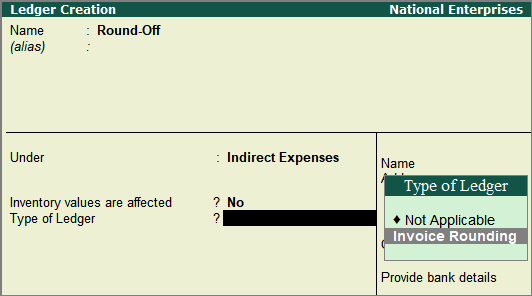
c. In Rounding method , select the appropriate rounding method.
o Not Applicable - Keep the invoice value as is.
o Normal Rounding - Round off the invoice value to the:
d. For Rounding limit , enter the number to calculate the nearest number as a multiple of this number to round off. For example, if you mention 5, the invoice value will be rounded off to the nearest number that is a multiple of 5.
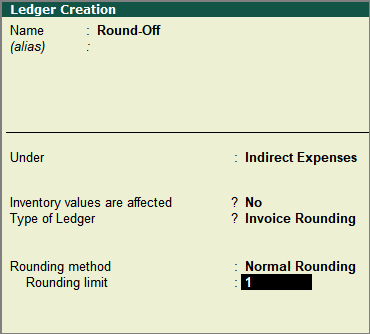
e. Accept the ledger. As always, you can press Ctrl+A to save.
2. Use the round off ledger in sales invoice.
The invoice value will be rounded off, and the difference in value due to rounding off will be displayed as a positive or negative number.
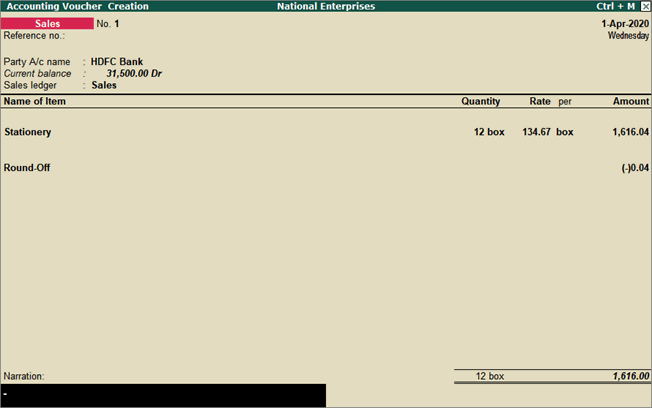
Accept the invoice. As always, you can press Ctrl+A to save.
You can use this procedure to round off the invoice value.
You may want the round off ledger to automatically appear in the invoice, to avoid selecting it every time you record transaction. For this, you can create voucher class in Tally.ERP 9 with the round off ledger, and use this voucher class to automatically display the round off ledger in the invoice.
1. Create a voucher class for sales.
a. Gateway of Tally > Account Info. > Voucher Types > Alter > Sales .
b. Enter a name for the voucher class under Name of Class .
c. Press Enter to view the Voucher Type Class screen.
d. Under Additional Accounting Entries , select a ledger created under Indirect Expenses for accounting invoice round off. In this ledger, set Use ledger for auto calculation of to Not Applicable .
e. In the Calculation Method , select As Total Amount Rounding .
f. In Rounding method , select the appropriate rounding method.
o Not Applicable - Keep the invoice value as is.
o Normal Rounding - Round off the invoice value to the:
g. For Rounding Limit , enter the number to calculate the nearest number as a multiple of this number to round off. For example, if you mention 5, the invoice value will be rounded off to the nearest number that is a multiple of 5.
h. Remove if Zero - Set it to Yes to remove the ledger from the invoice if the ledger value is zero.
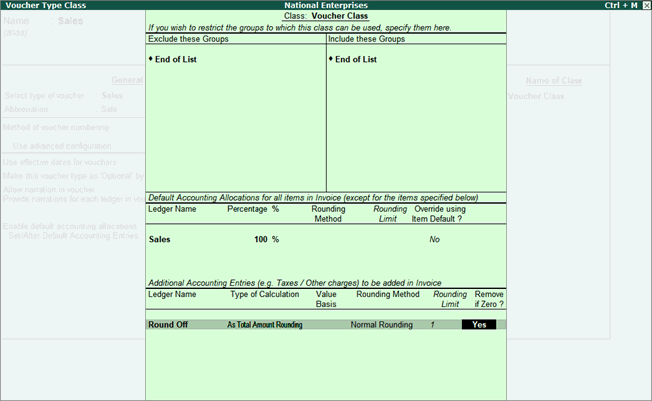
i. Accept the screen and the sales voucher type. As always, you can press Ctrl+A to save.
2. Use the voucher class in sales invoice.
a. Gateway of Tally > Accounting Vouchers > F8 (Sales) > select the voucher class. The round off ledger appears automatically.
b. Enter the sales details.
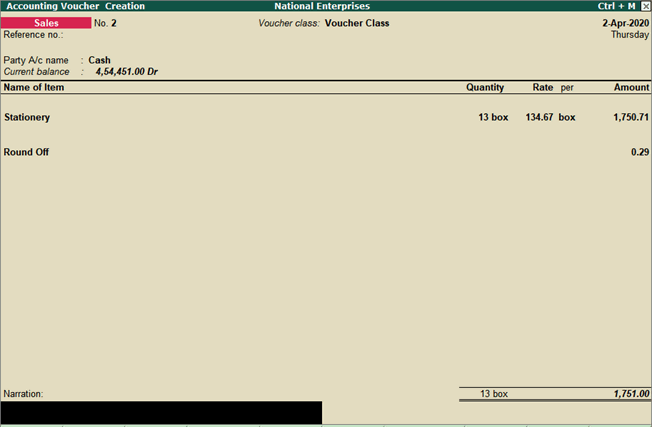
c. Accept the invoice. As always, you can press Ctrl+A to save.
You can use this procedure to use voucher class, to round off the invoice value.
When you record an invoice, you may want to round off the value of the tax ledger. For this you can use the round off feature in Tally.ERP 9.
1. Alter the ledger created under Duties & Taxes .
a. In Rounding method , select the appropriate rounding method.
o Not Applicable - Keep the invoice value as is.
o Normal Rounding - Round off the invoice value to the:
b. For Rounding limit , enter the number to calculate the nearest number as a multiple of this number to round off. For example, if you mention 5, the invoice value will be rounded off to the nearest number that is a multiple of 5.
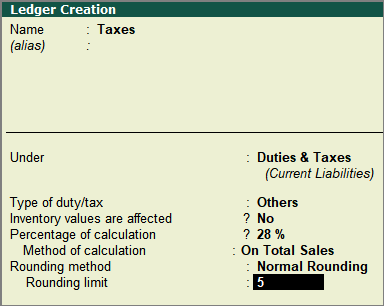
c. Accept the ledger. As always, you can press Ctrl+A to save.
2. In the sales voucher, select the ledger. The ledger value will be rounded off as per the rounding method and limit.
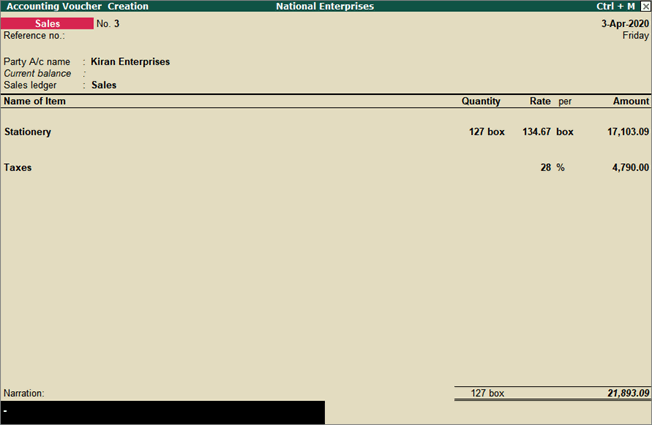
In the above example, if the rounding method was set to Not Applicable , the tax amount would be 4,788.87. As the rounding method is set to Normal Rounding , with Rounding limit as 5, the tax amount is calculated as 4,790.00.
You can use this procedure to round off the ledger value in sales invoice.
On making a sale, you receive money from your party instantly or at a later date. To settle the amount for which you have made a sales of items or services, you can record a receipt in reference to the sales. In case you have received payment in advance, even before the sales was executed, you can record a receipt. When you make a sale and therefore pass a sales entry against the advance received, you can use the receipt as the reference to settle the advance received. You can also account for payments received after deducting discounts, when recording the receipt.
In this section
● Record Receipt Against Sales - Cash
● Record Receipt Against Sales - Bank
● Record Receipts with discount
After recording a sales invoice, if you receive cash for the sale value, you will need to settle the sales bill against the cash received. You can do this in Tally.ERP 9 by selecting the reference number of the sales invoice in the receipt voucher.
1. Open a receipt voucher and enter the cash received.
a. Gateway of Tally > Accounting Vouchers > F6 (Receipt).
b. Account : Select cash ledger.
c. Particulars : Select the party ledger from whom cash is received.
d. Amount : Enter the cash received.
2. Select the sales bill against which the cash is received.
a. Select Against Ref as the Method of Adjustment .
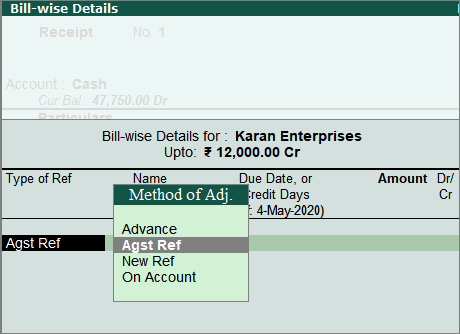
b. Select the sales invoice reference details.
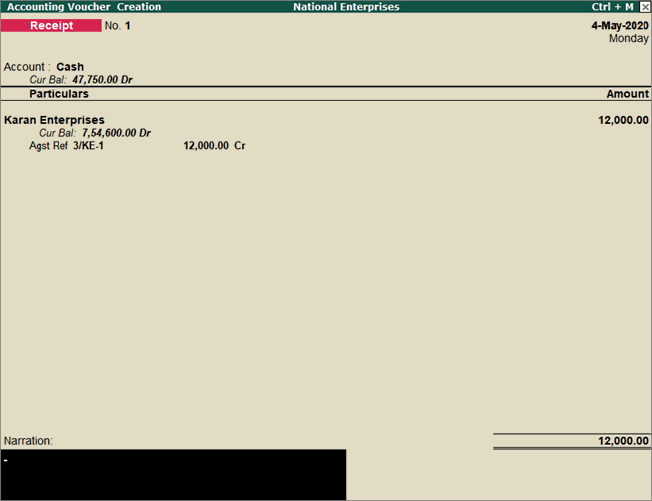
3. Accept the voucher. As always, you can press Ctrl+A to save.
Note : If you want to set a default account for all your receipt vouchers, you can create a voucher type with the option Enable default accounting allocation set to Yes , and record the transactions. In this case, the vouchers appear in the single entry mode.
You can settle sales bills against cash receipts by selecting Agst Ref as the Method of Adj .
Note: If you want to record the same transaction in double entry mode, press F12 (Configure) in receipt voucher and set the option Use single entry mode for payment/receipt/contra vouchers to No .
After recording a sales invoice, if you receive a cheque or money in the form of online bank transfers, you will need to settle the sales bill against the amount received. You can do this in Tally.ERP 9 by selecting the reference number of the sales invoice in the receipt voucher.
1. Open a receipt voucher and enter the amount received.
a. Gateway of Tally > Accounting Vouchers > F6 (Receipt).
b. Account : Select bank ledger.
c. Particulars : Select the party ledger from whom the amount is received.
d. Amount : Enter the sale value received.
2. Select the sales bill against which the amount is received.
a. Select Against Ref as the Method of Adjustment .
b. Select the sales invoice reference details.
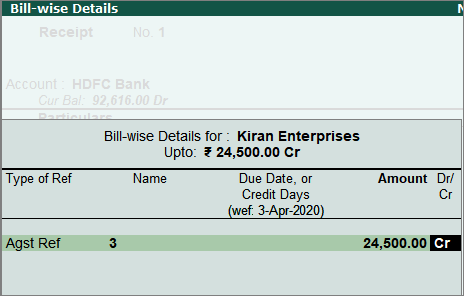
3. Provide the details of receipt in Bank Allocations screen.
a. Received From - Party name defined in the ledger master appears by default. You can change this as needed.
b. Transaction Type - Select the required transaction type.
c. Specify the details based on the transaction type.
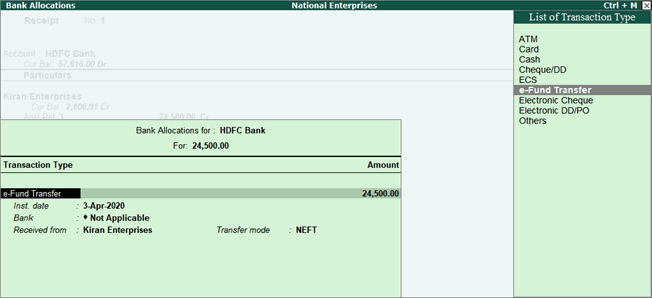
Note: In the Bank Allocations screen, press F12 (Configure) > set Show transfer mode and Show received from to Yes , to view the Transfer mode field.
4. Accept the screen. As always, you can press Ctrl+A to save.
5. Accept the voucher. As always, you can press Ctrl+A to save.
You can settle sales bills against money received from bank transfers by selecting Agst Ref as the Method of Adj .
Note: If you want to record the same transaction in double entry mode, press F12 (Configure) in receipt voucher and set the option Use single entry mode for payment/receipt/contra vouchers to No .
When you receive an advance against a sale that would happen on a future date, you will need to account for this advance amount while raising a sales invoice. You can do this in Tally.ERP 9 by selecting the reference number of the receipt voucher in sales invoice.
1. Open a receipt voucher and enter the amount received.
a. Gateway of Tally > Accounting Vouchers > F6 (Receipt).
b. Account : Select cash or bank ledger.
c. Particulars : Select the party ledger from whom the amount is received.
d. Amount : Enter the amount received.
2. Specify the reference details for the advance amount received.
a. Select Advance as the Method of Adjustment . By default, the voucher number appears as the bill reference. You can change this, if needed.
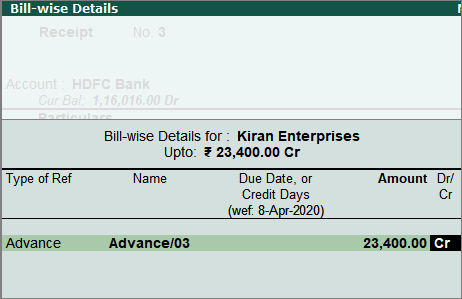
Enter the bank details if the amount is received via bank transfers.
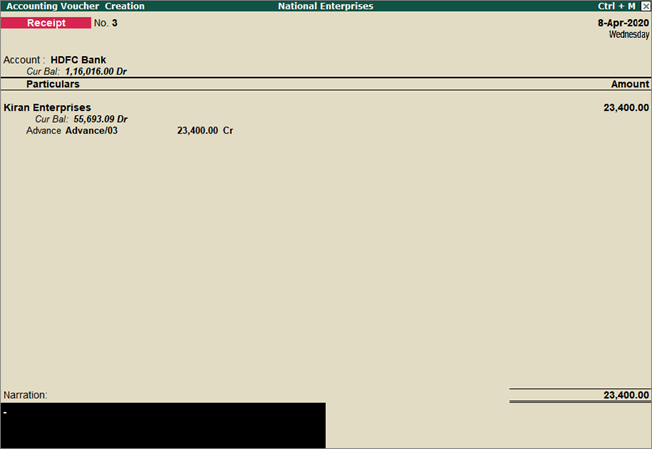
3. Accept the voucher. As always, you can press Ctrl+A to save.
You can settle the advance receipts against the sales bills , by selecting this bill reference (as Agst Ref ) in the sales invoice.
You may want to give a discount when the party settles all the bills in one-go. In Tally.ERP 9, you can select all the bills that are settled by the party, and provide discount by selecting the discount ledger.
1. Open a receipt voucher and enter the amount received.
a. Gateway of Tally > Accounting Vouchers > F6 (Receipt).
b. Account : Select cash or bank ledger.
c. Particulars : Select the party ledger from whom the amount is received.
d. Amount : Enter the amount received.
2. Select the sales bills against which the amount is received.
a. Select Against Ref as the Method of Adjustment .
b. Select the sales invoice reference details.
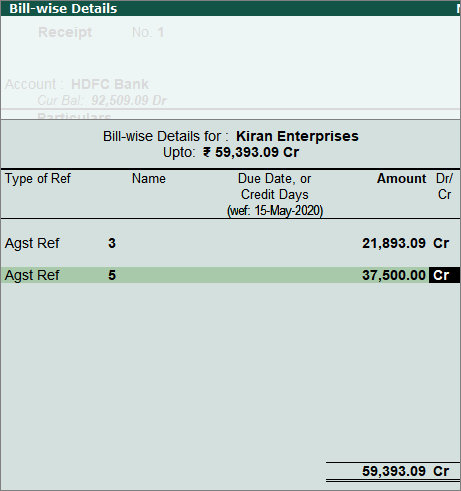
3. Allow discount on the voucher.
a. Select the discount ledger grouped under Indirect Expenses (with Type of Ledger set to Not Applicable ).
b. Enter the discount amount with a minus sign.
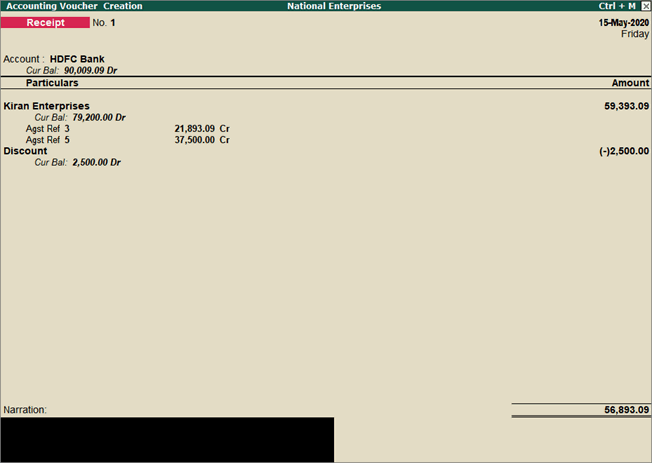
Enter the bank details if the amount is received via bank transfers.
4. Accept the voucher. As always, you can press Ctrl+A to save.
You can use this procedure to settle bills against receipts and allow discount on the total value as well.
You can record the same transaction in double entry mode.
If you had received payment in advance and have done the sale to your party now, you will certainly need to account for the sale and settle the advance amount received. Based on your business, if you have done sales in phases or at one go, you can use the reference of the advance received when recording a sale, until the entire receipt value is settled.
1. Ensure that the party master is enabled to Maintain balances bill-by-bill , and in the F12 configuration of sales voucher, the option Use defaults for bill allocation is set to No .
2. Specify the sales details in the sales voucher. On completing the voucher entry, once the invoice total is ready, the Bill-wise Details screen appears.
3. In the Bill-wise Details screen, specify the reference of advance received.
a. In Type of Ref , select Agst Ref .
b. In Name , select the advance receipt voucher number.
![]()
c. Accept the screen.
4. Accept the invoice. As always, you can press Ctrl+A to save.
You can use delivery notes in Tally.ERP 9 to manage your delivery, with or without any reference to sales orders. You can record delivery notes as the first voucher and generate a sales bill, or generate a delivery note against a sales bill. Similarly, you may generate a delivery note against a sales order. As the order of recording transactions does not matter, you can follow the process that your business needs. After recording delivery note, if there are any returns from customers, you can record a rejections in voucher against such delivery notes. You can check the pending sales bills in reports.
In this section
● Record Delivery Note for goods dispatched
● Record Sales Against Delivery Note
● Record Sales with New Tracking Number
● Record Rejections In against Delivery Note
If your business process requires you to record a delivery note for goods dispatched, you can record it in Tally.ERP 9 and track it to the sales invoice. You can record a delivery note even without recording a sales order. The procedure to record delivery note without sales order is explained below.
1. Enable delivery note feature.
● Press F11 (Features) > F2 (Inventory) > set Use tracking numbers (enables delivery and receipt notes) to Yes .
2. Open the delivery note voucher screen and select the stock items.
a. Gateway of Tally > Inventory Vouchers > Alt+ F8 (Delivery Note).
b. Select the Party A/c name .
c. Select the Sales ledger .
d. Select the required stock item.
3. Specify the details in Stock Item Allocations screen.
a. Enter a Tracking No. By default the invoice number will appear. You can change it, if required by creating a New Number .
b. Set the Order No. , to Not Applicable .
c. Enter the Quantity and Rate .
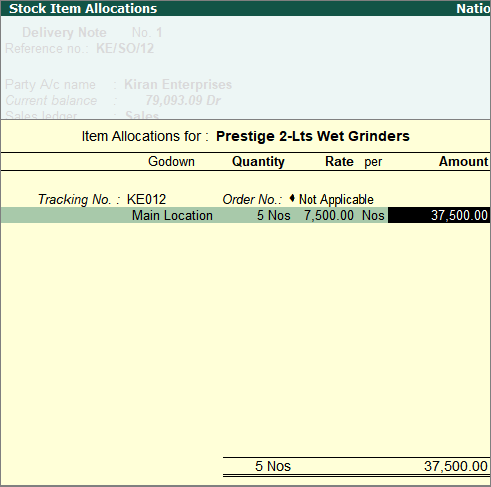
If you select a sales Order No(s) in the Party Details screen of the invoice:
o The stock items details provided in the sales order, will appear in the delivery note.
o The Order No. will be prefilled in the Stock Item Allocations screen.
d. Accept the screen.
4. Accept the invoice. As always, you can press Ctrl+A to save.
Note: A Delivery Note with Tracking No. marked as Not Applicable will be an inventory document, affecting only the inventory values. This will not affect the accounts.
You can select the tracking number of delivery note, to track the delivery of goods in sales invoice.
Click here to see the possible F12 configurations for Delivery Note.
If you have a delivery note, which needs to be tracked against the sales invoice, you can select the order number and tracking number in Tally.ERP 9 to link it to the relevant invoices.
1. Open the sales invoice and select the party ledger.
a. Gateway of Tally > Accounting Vouchers > F8 (Sales).
b. Press F12 (Configure) > ensure the option Enable Supplementary Details is set to Yes .
Henceforth, you can enter the supplementary details in the delivery note, until you change the option in (Configure).
c. Select the Party A/c name .
2. Select the delivery note reference in sales invoice.
a. After selecting the party, a sub-screen opens. Select the delivery note reference. The details from the delivery note will be listed in the sales voucher. If you have generated the delivery note against a sales order, that sales order details are also prefilled.
![]()
In case you want to generate the bill against the sales order without selecting the delivery note tracking number, you can select End of List and press Ctrl+A to return to sales invoice.
3. Make changes in the items/quantities, if required.
4. Complete the sales voucher with extra information as needed.
Delivery note will be closed if billed completely. If it is partially closed, the details will appear in Sales Bill Pending report .
If you want to record a sales invoice before delivery note, you can record the invoice with a tracking number, and track it in the delivery note. The transaction will be accounted against the party ledger without updating the stock value, and will appear as Bills made but goods not delivered in the Sales Bill Pending report.
1. Ensure the tracking number feature is enabled.
2. Record the sales invoice.
a. Gateway of Tally > Accounting Vouchers > F8 (Sales).
b. Select the party ledger and stock item.
c. In the Stock Item Allocations screen:
o Select New Number for the Tracking No.
o Enter the New Number .
![]()
d. Enter the Quantity and Rate . The Amount appears.
e. Press Enter to return to the sales invoice.
f. Accept the invoice. As always, you can press Ctrl+A to save.
You can use the tracking number of sales invoice in delivery note.
A rejections in voucher is used when goods are rejected or returned by the customer. The transaction is recorded after raising a delivery note, but before raising a sales voucher.
1. Enable the feature for rejections in voucher to record rejection of goods against delivery note.
a. Gateway of Tally > F11 (Features) > F2 (Inventory).
b. Set the option Use tracking number (enables delivery and receipt note) to Yes .
c. Set the option Use rejection inward and outward notes to Yes .
2. Record rejections in voucher.
a. Gateway of Tally > Inventory Vouchers > Ctrl+F6 (Rej. In).
b. Under Ledger Account , select the party’s name from whom the goods have been returned.
c. The party's name appears under Customer's Name and Address with the address entered in the ledger master.
d. Select the stock item. In the Item Allocations screen, if you had recorded a delivery note with tracking number, the same will appear. You can select the relevant tracking number.
e. Enter the Quantity and Rate .
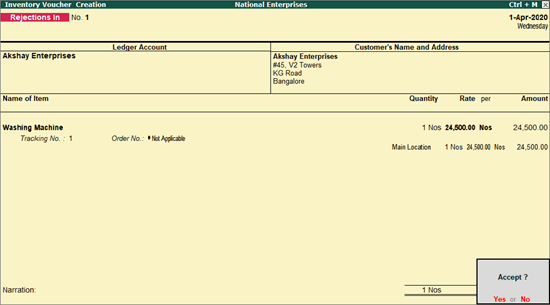
Note: In F12 configuration, enable the options Show Batch Wise Details and Show Godown–wise Details , to view the batch and godown details in the invoice.
The stock will increase to the extent of quantity entered in the rejections in voucher.
In your business, you will require updates on the day-to-day sales, sales returns, and so on to understand the overall sales performance. In addition, you may want to track your sales for different periods, say monthly, quarterly, and so on, to evaluate the sales trend in different periods of time. In Tally.ERP 9, you can refer to different reports on sales, analyse the sales data, and make informed decisions for your business.
In this section
● Day Book
● Bills Outstandings - Check Party Outstandings (Receivables)
This report tracks all your transactions on a day-to-day basis. You can filter this report to check all the sales transactions made on a particular day.
1. Gateway of Tally > Display > Day Book .
By default, this report displays all the transactions as of the Current Date displayed on the Gateway of Tally screen.
2. To view the sales recorded for any given day:
a. Press F2 (Date) to change the date.
b. Press F4 (Change Voucher) > select Sales .
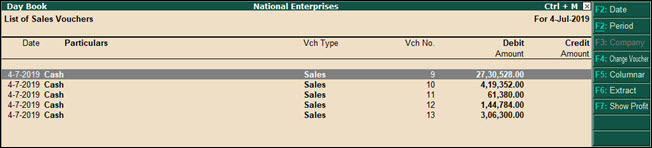
The report lists all the sales transactions recorded on the selected date. For more information, refer to the topic Day Book .
This report provides a comprehensive view of the month-wise sales done in your business. You can drill down from the selected month to view the voucher-wise listing of sales. You can further configure the report to view the data for different periods and represent the sales details in different ways, based on your business needs.
1. Gateway of Tally > Display > Account Books > Sales Register .
2. Scroll Up or Down and press Enter to view the sales vouchers recorded in the selected month.
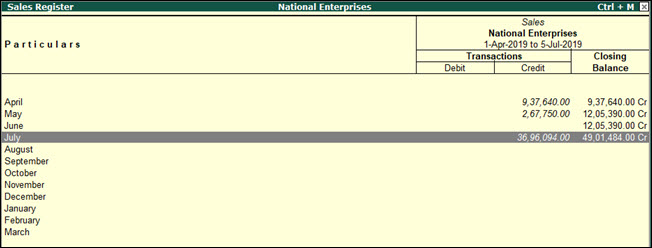
For more information, refer to the topic Sales Register .
Sales Bills Pending report lists all instances of incomplete sales, where goods may have been delivered but not invoiced. It also lists instances of invoices raised, but against which goods have not been delivered.
When the delivery note or rejections in voucher is recorded with new tracking number, but sales invoice (or voucher) or credit note is not linked to it, the inventory details will be updated but accounting entries will be pending. Similarly, if you have entered sales invoice or credit note with new tracking number, but delivery note or rejections in voucher is not linked to it, the accounting details will be updated but inventory entries will be pending.
This report lists transactions of Goods Delivered but bills not Made, and Sales bills to make.
● Gateway of Tally > Display > Statements of Inventory > Sales Bills Pending .
The default report appears as shown:
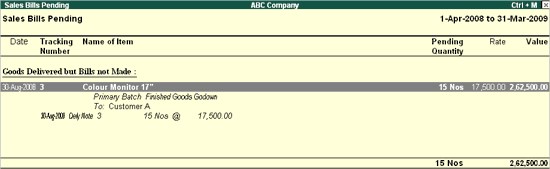
You can view the pending bills along with cleared bills in Sales Bills pending report.
● Press F12 (Configure) and set the options as needed.
Click here to see the possible F12 configurations for Sales Bills Pending report.
By selecting the appropriate option you can configure the Sales Bills Pending report.
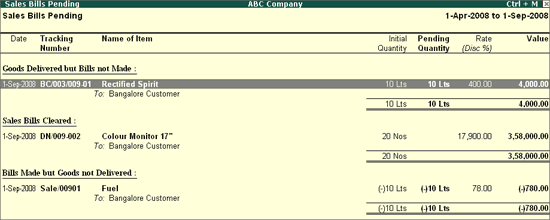
To drill down to the voucher level, place the cursor on the voucher detail line and press Enter .
Note: The Sales Bills Pending report can be generated only when the option Tracking Numbers is set to Yes .
Sales bills pending report shows the Goods Delivered but bills not Made . Also, the sales appears under Sales bills to make section of Profit and Loss Account.
When you maintain bill-wise accounting, you can use the Receivables report to check your outstanding receivable bills.
1. Gateway of Tally > Display > Statements of Accounts > Outstandings > Receivables . The Bills Receivable screen appears.
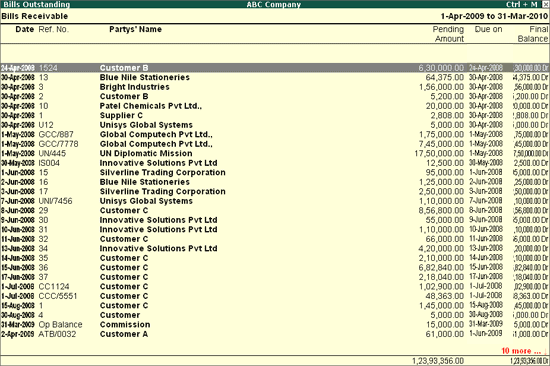
This report displays the invoice-wise details of all outstanding receivables.
Select the outstanding bills which you want to settle.
1. Gateway of Tally > Display > Statements of Accounts > Outstandings > Ledger .
2. Press Spacebar and select the bills to be settled.
3. Press Alt+B .
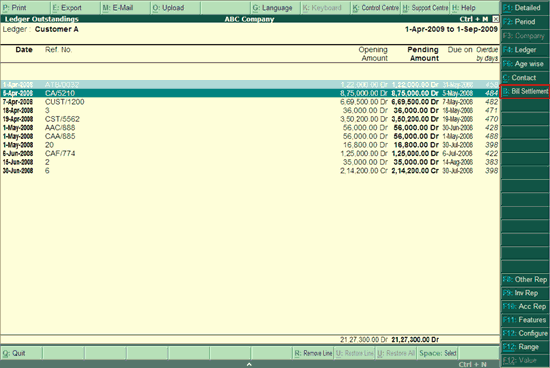
4. Enter the details in the Bill Settlement screen.
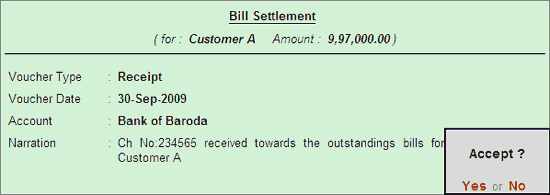
5. Press Enter to accept the Bill Settlement sub screen. The Receipt/Payment Voucher gets prefilled as shown below:
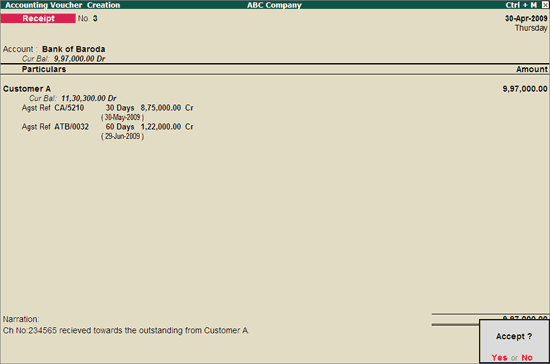
6. Accept the voucher.