
The price list created for an item or items can be imported into another company if the second company has the same price level name, and item has the same name, group, and unit of measure.
You can also import the stock items to get the price levels. Note that price lists are not stored as separate masters but are saved as additional information of the item. Hence you have to export the items for which price list is created from one company and import it into another in order to import the price lists create for that item.
On this page
Import price list when stock item is present
Import price list when stock item is not present
This method of import price list details can be used when both the company from which price details is exported and the company into which the same is imported have respective stock items with identical details. Since the item stock items are already present, you can export only the price list and import it in the other company.
1. Export price list details from the company in which price list are already created
o Gateway of Tally > Inventory Info. > Price List .
o Select the required Stock Group Name , Price Level , and Applicable From date and press Enter .

o In the Price List screen, press Alt+E (Export).
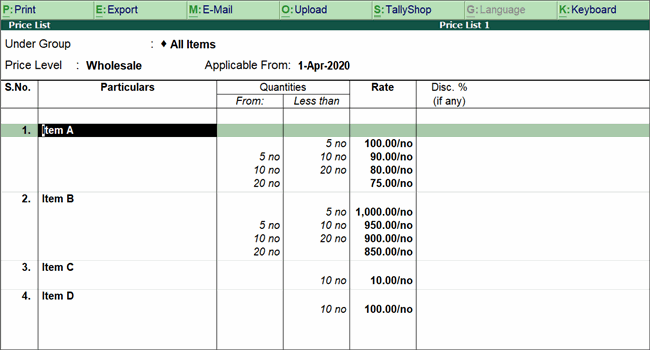
o Choose the required details for export in the Export Report screen.
o Select Default (All Languages) and XML (Data Interchange) as the Language and Format respectively.
o Specify the Export Location .
o Select other information.
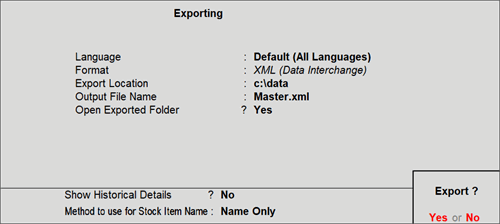
o Press Enter to export.
Now that you have the price list details, import the same in the other company.
1. Open the other company in Tally.ERP 9.
2. Import the price list details
o Gateway of Tally > Import of Data > Masters .
o In the Import Data screen, specify the path and file name of the xml file containing price list details in the Name of file to be imported (XML) field.
o Select the option Combine Opening Balances in case the master have some opening balance in both the companies, Or select Modify with new data if the item details in this company can be updated with the details in the importing file.
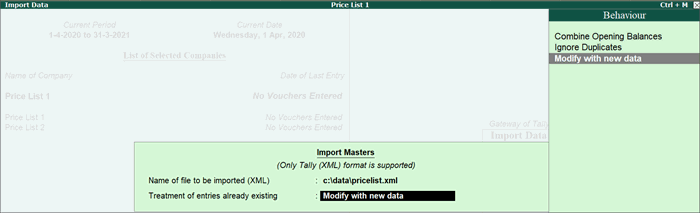
o Press Enter to import.
If the company into which price list was imported does not have price levels enabled, you can enable them from F11 > F2 and provide the price level names identical to the name given in the company from which price list was exported.
To check imported details, go to Gateway of Tally > Inventory Info. > Price List > select the appropriate Stock Group Name , Price Level and Applicable From date to view the details of price list imported.
When you don’t have the stock item masters in the company into which price list has to be imported, you can directly export the stock items from the company with price list and then import them.
1. Export the stock item masters for which price list are created.
o Gateway of Tall y > Display > List of Accounts .
o Press Ctrl+I (Stock Items) to view the List of Stock Items .
o In the Price List screen, press Alt+E (Export).
o Choose the required details for export in the Export Report screen.
o Select Default (All Languages) and XML (Data Interchange) as the Language and Format respectively.
o Specify the Export Location .
o Select other information.
o Press Enter to export.
Now you can import this masters file in another company to get both the stock item and price list details.
1. Open the other company in Tally.ERP 9.
2. Import the price list details
o Gateway of Tally > Import of Data > Masters .
o In the Import Data screen, specify the path and file name of the xml file with master details in the Name of file to be imported (XML) field.
o Select the option Modify with new data .
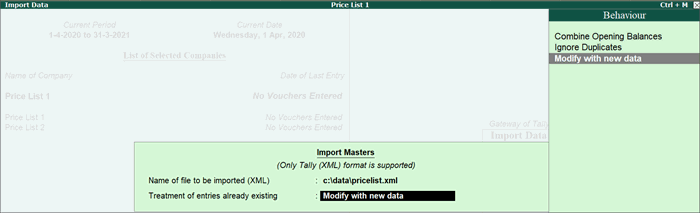
o Press Enter to import.
The item masters and price list will be imported.