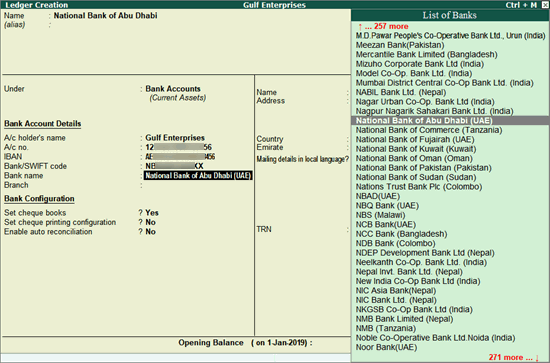
Bank ledgers contain relevant information about a bank that you use to make or receive payments. You can provide information such as Bank name, branch, Account no., IBAN, bank/SWIFT code, and address while creating bank ledgers.
On this page
Print Cheques from Payment Voucher
Print bank details in payment voucher
Print bank details in sales invoice
1. Go to Gateway of Tally > Accounts Info. > Ledgers > Create .
2. Enter the Name of the bank ledger.
3. Select Bank Account from the List of Groups , in the Under field. Three types of bank accounts supported in Tally.ERP 9 are Saving Account (Bank Account), Over Draft account ( Bank OD), Cash Credit account (Bank OCC).
4. Provide the following details in Bank Accounts details :
● A/C holder's name - it prefills the company name; however, you can alter this name by pressing Backspace .
● A/c no. - enter the account number of your bank.
● IBAN - enter the IBAN of your bank.
● Bank/SWIFT code - enter the bank/SWIFT code.
● Bank name - select the bank name from the List of Banks .
● Branch - enter the branch name of the selected bank.
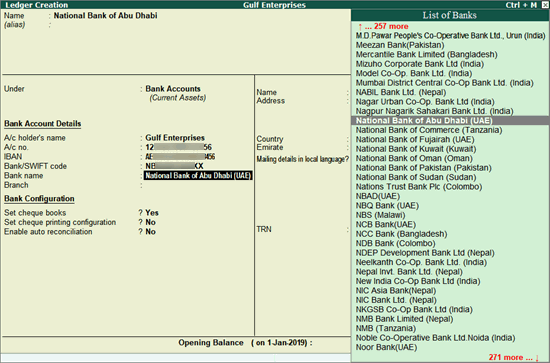
Note: Ensure you have a valid TSS and internet connectivity to view the complete List of Banks supported in Tally.ERP 9. Additionally, the Bank Configuration displays options that are applicable for the bank you select.
5. Under Bank Configuration:
● Enable Set cheque books . Enter the details of the cheque range in the Cheque Book Management screen as shown below:
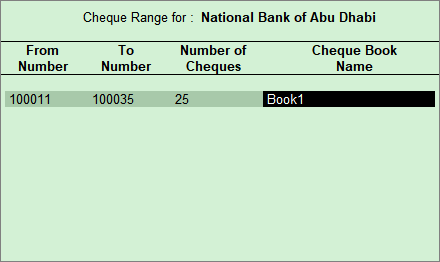
One bank ledger may have multiple cheque books. If you enter a cheque number that already exists in another cheque range, the error message The entered cheque range is overlapping with the existing cheque range is displayed , as shown below:
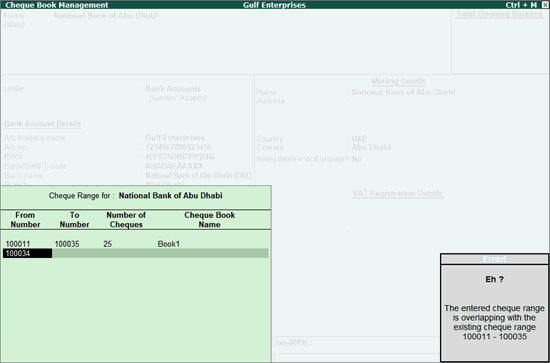
Note:
♦ In case the cheque printing feature is not enabled in F11: Accounting Features the error message - Enable Cheque Printing from F11 Accounting Features will be displayed while setting the option - Set/Alter Cheque Printing Configuration to Yes in the bank ledger master.
♦ You can set cheque range for multiple cheque books from the Cheque Register ( Gateway of Tally > Banking > Cheque Register ) report as well.
● Enable Set cheque printing configuration .
● Select the required format from the list.
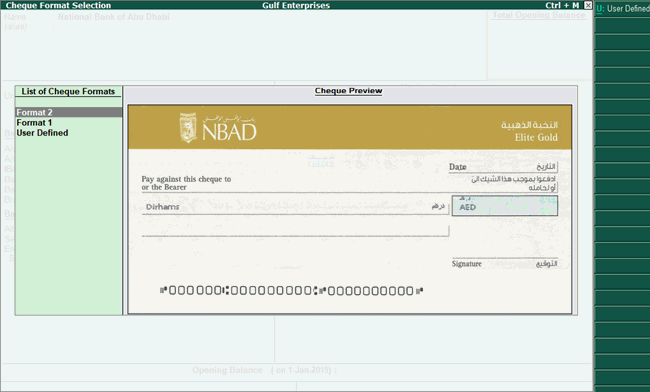
You can do one of the following.
o Select User defined and manually enter the cheque dimensions or press Ctrl+C to Copy From the sample format, or the format that you had defined earlier.
o Select from the available Cheque Formats and view the predefined cheque dimensions as shown below:
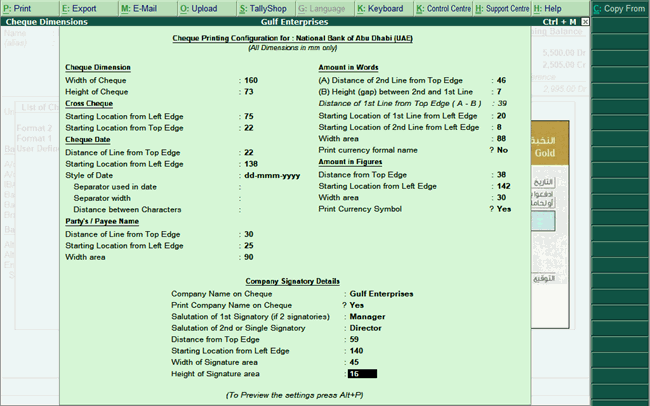
6. Press Enter to accept the Cheque Dimensions screen and view the Sample Cheque Printing screen.
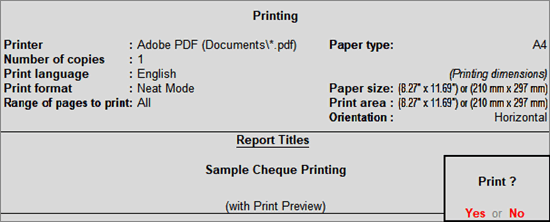
7. Press Enter to generate the preview.
8. Press Esc to return to the ledger master.
9. Set Enable auto reconciliation to Yes to reconcile the bank accounts with the bank statements.
10. Enable Set/alter auto BRS configuration to view the Location of Bank Statements screen. Create the required folders and enter that folder path for:
● Location of new bank statements where you want to save the new bank statements received from your bank.
● Location of imported bank statements where the bank statements imported into Tally.ERP 9 will be saved.

11. Enter the Name , Address , Country and other Mailing Details .
12. Press Enter to and save the bank ledger.
1. Go to Gateway of Tally > Voucher Entry > F5: Payment .
2. Select the bank Account .
3. Select the ledger under Particulars and enter the amount.
4. In the Bank Allocations screen, click F12: Configure and set the options as needed.
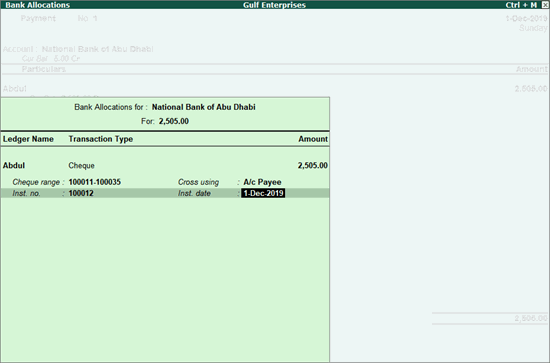
5. Press Enter to return to payment voucher.
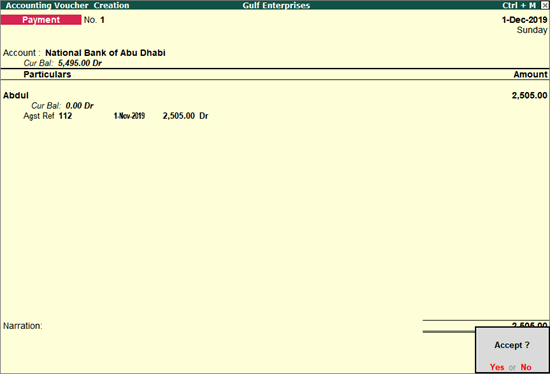
6. Press Enter to save the payment voucher. The Cheque Printing screen appears as shown below:
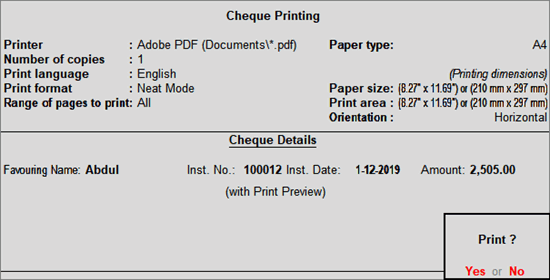
Note: The Cheque printing screen shown above will appear only when the option Enable cheque printing is set to Yes in the F11: Accounting Features screen.
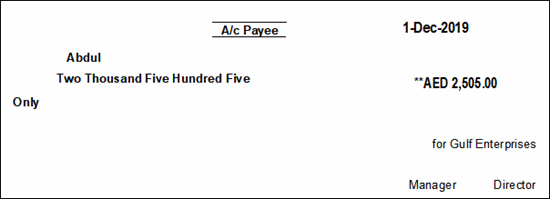
1. Record a payment voucher by selecting e-Fund Transfer in the Bank Allocation details.
2. Press F12 and set the options as needed. The Bank Allocation screen appears.
3. In the Bank Allocation screen:
● You can select the Bank and enter the required details. If you have defined the bank details in the vendor/beneficiary ledgers, the same will be automatically displayed here.
● Click F12: Configure and enable the required options. You can enter the details for the options enabled, in the Bank Allocation screen.
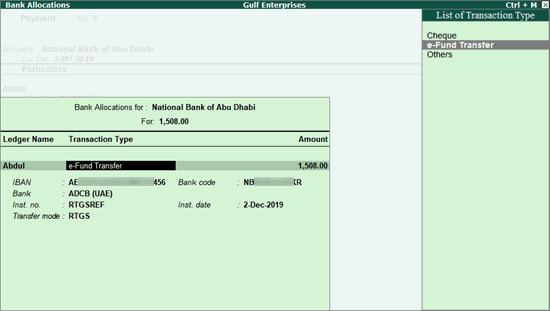
4. Click P : Print to view the Voucher Printing screen.
5. Ensure the option Print Payment Advice is set to No .
6. Click F12: Configure and enable the options Print Bank Transaction Details and Print All Details .
7. Press Ctrl+A to accept. The printed voucher appears with bank name of the company and bank details of the vendor/beneficiary.
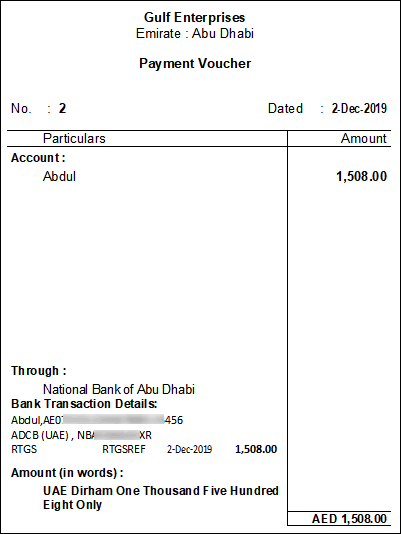
1. Go to Gateway of Tally > Voucher Entry > F8: Sales .
2. Select the Party A/c Name .
3. Provide the required details. The sample invoice is given below:
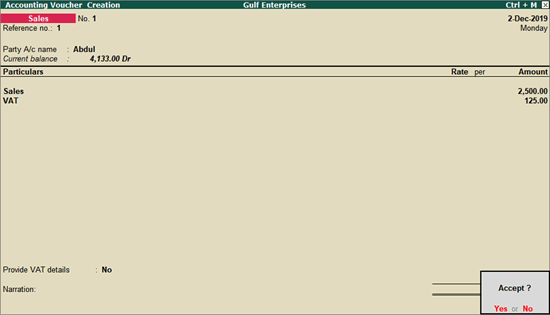
4. Press Enter to save the invoice.
5. Press PageUp and open the same invoice in alteration mode.
6. Click P : Print to view the Voucher Printing screen.
7. Click F12: Configure and set the option Print Bank Details to Yes . In the Bank Details screen, you can do one of the following:
● Select the required Bank Name from the List of Banks .
● Select Default for the Bank Name field. The Default bank selected in the sales voucher type ( Gateway of Tally > Accounts Info. > Voucher Types > Alter > Sales > bank selected in the option Default bank ) will be considered for printing.
8. Press Enter to print the invoice.
The sample invoice printed with bank details appears as shown:
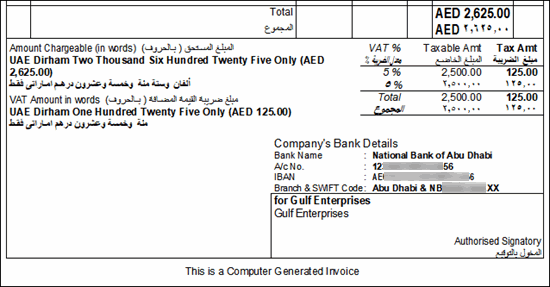
You can also print bank details in:
● Sales Order
● Proforma Invoice (when sales invoice is marked Optional )
● Quotation (when sales order is marked Optional )