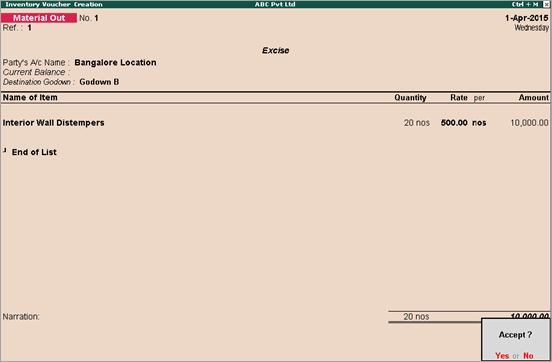
Businesses can have more than one warehouse for storing and maintaining goods. For an importer, if there are two units/warehouses and goods are moved from one unit to another, then this movement of goods is recorded using a material in/material out voucher.
ABC company has two units, Godown A and Godown B. Let us see how to record a material out voucher when goods are transferred from godown A to godown B.
To record a material out voucher
1. Enable the option Enable job order processing in F11: Features > Inventory Features .
2. Go to Gateway of Tally > Inventory Vouchers > Press Ctrl+J
3. Enter the reference number of the voucher in the Ref. field.
4. Select the party from the List of Ledger Accounts . To record the transfer of goods from one unit to another, create a party under the group division/branch.
5. Enter the Destination Godown .
6. Select the item from the List of Stock Items .
7. Enter the Godown from where the goods are transferred in the Stock Item Allocations screen.
8. Enter the Quantity , the Rate and Amount is displayed automatically.
9. Press Ctrl+A .
The completed material out voucher appears as shown below:
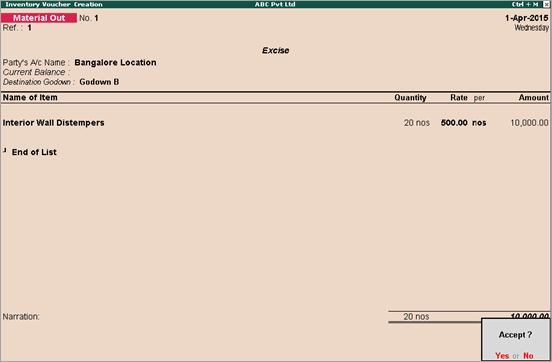
10. Press Enter to save.
When goods are received at Godown B from Godown A, a material in voucher is recorded.
T o record a material in voucher
1. Go to Gateway of Tally > Inventory Vouchers > press Ctrl+W .
2. Enter the reference number of the voucher in the Ref. field.
3. Select the party from the List of Ledger Accounts .
To record the receipt of goods from one unit to another
1. Create a party under the group division/branch.
2. Select Importer as the nature of purchase in the Party Details screen.
3. Enter the Source Godown , the godown from where the goods are to be shifted, in this case, Godown A.
4. Select the item from the List of Stock Items .
5. Enter the Godown to where the goods are transferred in the Stock Item Allocations screen.
6. Enter the Quantity , the Rate and Amount is displayed automatically.
7. Press Ctrl+A to view the material in voucher.
8. Press Enter to view the Excise Details .
The completed material in voucher appears as shown below:
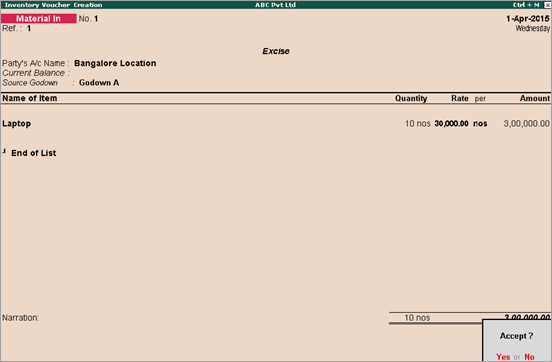
9. Press Enter to save.