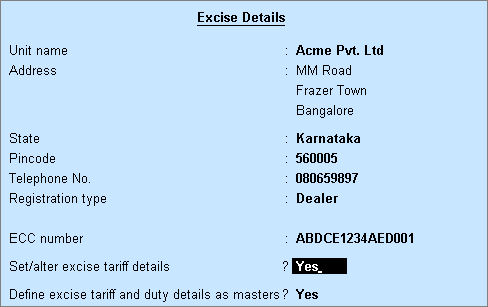
Different businesses have different requirements. Some businesses may deal with stock items falling under a single tariff and tax unit, whereas the others may have multiple tax units and items of different tariff rates. Based on the requirements of each business, you can select the kind of capability that you want.
● Businesses involving one common tariff rate for all business transactions, can define Tariff and Rate of Duty at the Company Level
● Businesses involving multiple tariffs applicable across various stock items, can:
o Define Tariff and Rate of Duty at the Group Level
o Define Tariff and Rate of Duty at the Ledger/Stock Item Level
Tariff rates can be defined at the company level.
Consider the scenario of ABC Company, a dealer of optical lenses of different brands.
Here, although different stock items have to be created for each brand, it attracts common rate of duty. Hence, tariff details can be defined at the company level and applied in transactions.
1. Go to Gateway of Tally > F11: Features > F3: Statutory and Taxation .
2. Set the option Enable Excise to Yes .
3. Set the option Set/alter excise tariff details to Yes . The Excise Registration Details screen appears as shown below:
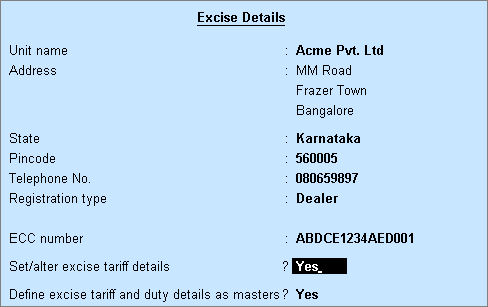
4. Enable the option Set/alter excise tariff details in the Excise Registration Details screen to display the Excise Tariff Details screen.
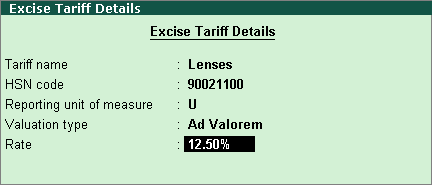
5. Provide Excise Tariff Details .
● Enter the Tariff name and HSN code .
● Select the Reporting unit of measure and Valuation type .
● Enter the Rate , for example, 12.50% .
6. Press Enter to accept the Excise Tariff Details screen.
7. Accept the Excise Registration Details screen.
To enter new tariff details or revised excise rate
1. Go to the Excise Tariff Details screen (shown above).
2. Enter the new excise Rate .
3. Press Enter . The Tariff Details Applicability screen appears. Enter the Applicable From date.
4. Press Enter to save and return to Excise Registration Details screen.
You can also click L : Details from the Excise Tariff Details screen, enter the Applicable From date and provide the tariff details with revised excise duty.
Once the tariff and duty details are defined at the company level, it need not be defined in any other master. However, the option Is Excise Applicable should be set to Applicable in Stock Item master.
GoIndia is a company that supplies fuel to fuel stations. They sell petrol and diesel, both branded and unbranded. The rate of duty for each of their stock item is different. Hence, they prefer to define the tariff details in the stock item master.
In this scenario, tariff details can be defined at the stock item or ledger level. To define at the stock item level:
1. Go to Gateway of Tally > Inventory Info. > Stock Items > Create .
2. Enter the stock item name.
3. Enable the option Set/Alter Excise Details in the Stock item creation screen.
The Excise Tariff Details screen is displayed.
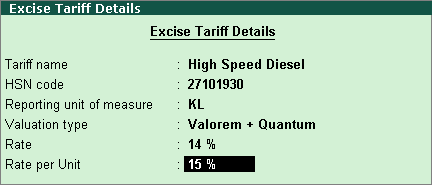
4. Provide the tariff details in Excise Tariff Details screen.
● Enter the Tariff name and HSN code .
● Select the Reporting unit of measure and Valuation type . If the Valuation Type is selected as Valorem + Quantum:
o Enter Rate of duty, for example, 14% .
o Enter the Rate per Unit , for example, 15 .
5. Press Enter to accept the Excise Tariff Details screen.
6. Accept the Stock Item Creation screen.
Similarly, tariff can be defined in the Ledger .
To enter new tariff details or revised excise rate
1. Go to the Excise Tariff Details screen (shown above).
2. Enter the new excise Rate
3. Press Enter . The Tariff Details Applicability screen appears. Enter the Applicable From date.
4. Press Enter to save and return to Excise Registration Details screen.
You can also click L : Details from the Excise Tariff Details screen, enter the Applicable From date and provide the tariff details with revised excise duty.
On selecting this stock item (created above), the tariff and rate of duty defined in it gets applied in the transaction.
Consider the scenario of Royal Dealers, which purchases and sells pastries, cakes and chocolates. All pastries and cakes attract 6% excise duty, whereas chocolates are taxable at 12.5%.
Here, two stock groups can be used. All pastries and cakes attracting 6% duty can be categorised under one stock group. Chocolates of different brands attracting 12.5% duty can be categorised under another group. Hence, the tariff details can be defined at the group level.
1. Go to Gateway of Tally > Inventory Info. > Stock Group > Create . The Stock Group Creation screen is displayed.
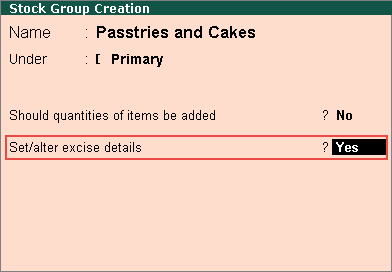
2. Enter the stock group name.
3. Enable the option Set/alter excise details in the Stock group creation screen. The Excise Tariff Details screen is displayed.
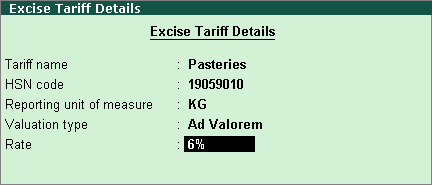
● Enter the Tariff name and HSN code .
● Select the Reporting unit of measure and Valuation type .
● Enter Rate , for example, 6% .
4. Press Enter to accept the Excise Tariff Details screen.
5. Accept the Stock Group Creation screen.
Once the tariff and duty details are defined at the stock group level, it need not be defined in any other master.
Similarly, the tariff can be defined in Account Group also.
To enter new tariff details or revised excise rate
1. Go to the Excise Tariff Details screen (shown above).
2. Enter the new excise Rate .
3. Press Enter . The Tariff Details Applicability screen appears. Enter the Applicable From date.
4. Press Enter to save and return to Excise Registration Details screen.
You can also click L : Details from the Excise Tariff Details screen, enter the Applicable From date and provide the tariff details with revised excise duty.
To link stock item to the stock group predefined with tariff details
1. Select the stock group for which tariff and rate of duty are predefined.
2. Set the option Is Excise Applicable to Applicable .
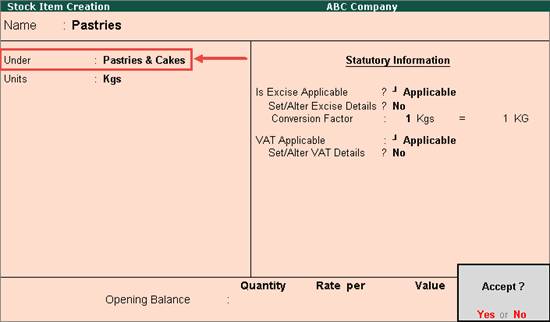
3. Accept the Stock Item Creation screen.
Once the tariff and rate of duty are defined at the group level, the tax rate gets applied to all stock items (classified under the group) in the transaction.