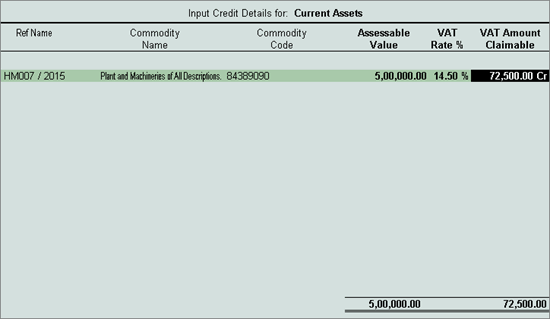
Purchase of capital goods are recorded as fixed assets and is taxable. Input tax credit can be availed.
This nature of transaction is provided for Andhra Pradesh, Assam, Bihar, Chandigarh, Chhattisgarh, Dadra & Nagar Haveli and Daman & Diu, Delhi, Goa, Gujarat, Haryana, Himachal Pradesh, Jharkhand, Jammu & Kashmir, Karnataka, Kerala, Ladakh, Madhya Pradesh, Maharashtra, Odisha, Puducherry, Punjab, Rajasthan, Tamil Nadu, Telangana, Uttarakhand, Uttar Pradesh, and West Bengal.
1. Go to Gateway of Tally > Accounting Vouchers > F9: Purchase .
2. Press Ctrl+V to switch to voucher mode.
3. Click F12: Configure . In the configuration screen,
● Click F12: Advanced .
● Set the option Allow expenses/fixed assets in purchase vouchers? to Yes .
● Press Ctrl+A to accept the configuration screen.
4. Enter Supplier Invoice No. and Date .
5. Credit the party ledger and enter the amount.
6. Debit the fixed assets ledger (grouped under Fixed Assets and with Purchase Taxable - Capital Goods selected as the Nature of transaction ), and enter the assessable value.
7. Debit the VAT or current assets ledger based on the state selected for VAT compliance. Based on the state-specific tax structure, select cess/surcharge/additional tax ledger after VAT ledger.
Note: If the state is selected as
♦ Chhattisgarh, Gujarat, Haryana, Punjab, and West Bengal, debit the VAT ledger.
♦ Andhra Pradesh, Assam, Bihar, Chandigarh, Delhi, Goa, Himachal Pradesh, Jharkhand, Karnataka, Kerala, Madhya Pradesh, Maharashtra, Odisha, Puducherry, Rajasthan, Tamil Nadu, Telangana, Uttarakhand and Uttar Pradesh, debit the current assets ledger.
When the current assets ledger is debited, the Input Credit Details screen appears. In the Input Credit Details screen,
● Select the Commodity Name (press Ctrl+C to select), enter the Commodity Code , Assessable Value , VAT Rate % and VAT Amount Claimable .
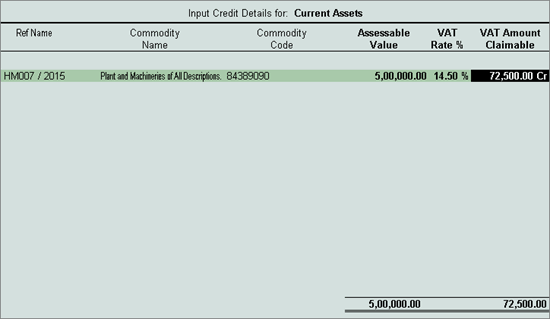
Note: The columns in the Input Credit Details screen appear based on the State selected in the Company VAT Details screen. In this example, Bihar is selected as the State .
● Press Enter to return to the voucher screen.
The purchase voucher appears as shown below:
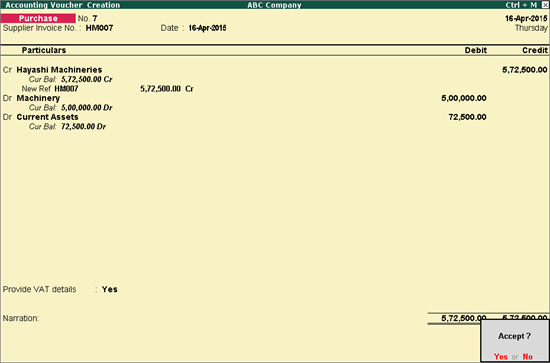
8. Press Enter to save.
The value of this transaction gets captured in the relevant fields of state-specific VAT/CST forms and annexures.