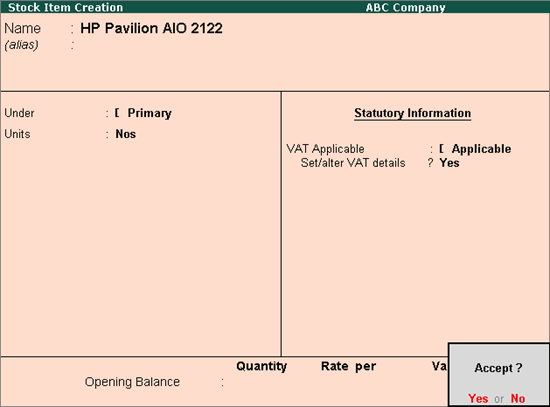
Stock items are tradeable goods. You can create a stock item inventory master, and select the same in transactions. Stock items can be created with MRP applicable globally or for specific state.
1. Go to Gateway of Tally > Inventory Info. > Stock Items > Create .
2. Enter the Name of the stock item.
3. Select the required group in the Under field. If the stock group is predefined with tax details, the same gets applied to the stock item. If it is set to Primary , tax and commodity details specific to the stock item can be defined.
4. Select the required unit of measurement in Units field.
5. Set the option VAT Applicable to Applicable .
6. Enable the option Set/alter VAT details? if the item is not grouped under stock group predefined with tax details. To specify the VAT rate for the stock item in the VAT Details screen,
● Set the Classification option in the VAT Details screen to:
o Undefined if unique tax rate and commodity details have to be defined.
Or
o Any of the user-defined classification.
Note: Once the VAT Classification is applied, the other options disappear and the cursor returns to the Stock Item Creation screen.
● Enter the Tax rate .
● Press Ctrl+A to accept the VAT Details screen.
The Stock Item Creation screen appears as shown below:
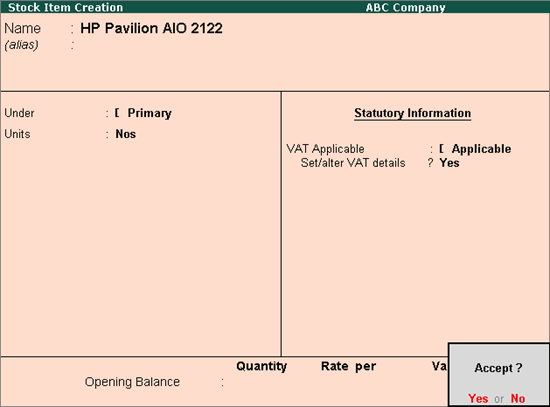
6. Press Enter to save.
Click here for options provided in the stock item master as per state specific requirements of VAT/CST returns and annexures.
In Stock Item Creation screen of company enabled for Uttarakhand VAT, additional option of Sales Tax Cess Applicable and Set/alter sales tax cess appear as shown below, if cess feature is enabled in the Company Operations Alteration screen:
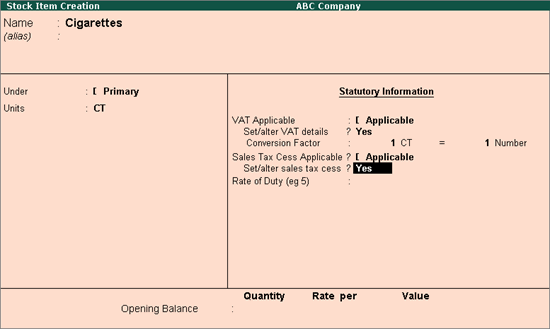
Set the rate of cess in the Sales Tax Cess screen and press Enter to save.
To enable MRP feature in stock item master
1. Click F12: Configure in the Stock Item Creation screen. In the configuration screen,
o Enable the option Allow MRP/Marginal for stock items? .
o Press Ctrl+A to accept the Master Configuration screen.
2. Enable Set/alter MRP details? in the Stock Item Creation screen.
3. Set the option Allow MRP modification in voucher? to Yes , to enable altering the MRP rate while recording the voucher.
4. Enter the MRP Rate . The MRP Details screen appears as shown below:
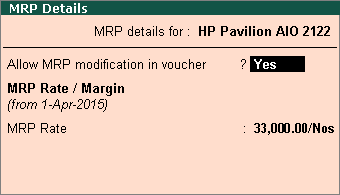
5. Press Ctrl+A to accept the item master.
To enter MRP applicable on the stock item in different states
1. Click F12: Configure in the MRP Details screen of the stock item master, set the option Allow state-wise MRP? and press Enter .
2. Enter the Applicable From date.
3. Select the State Name from the List of States .
4. Enter the MRP Rate for each state. The MRP Details screen appears as shown below:
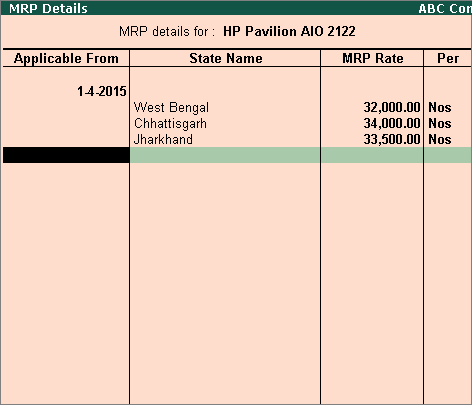
5. Press Ctrl+A to accept.