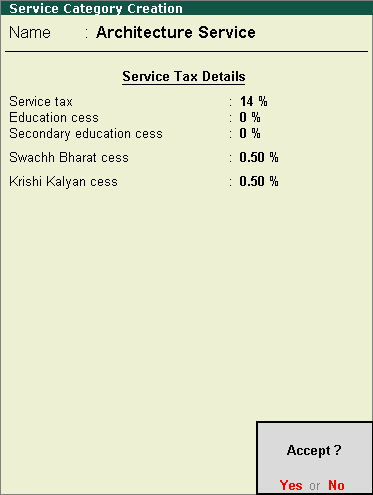
For each service rendered and received, a service category can be created and altered. You can configure service tax details in you company masters based on your business requirements.
Enable the option Define service category and tax details as maters? in F11: Features > Statutory & Taxation to activate Service Category feature.
On this page
Recording service code and sub-clause number
Recording reverse charge details
Configuring for input service distributor
1. Go to Gateway of Tally > Accounts Info. > Statutory Info. > Service Categories > Create .
2. Enter the following details in the Service Category Creation screen:
o Enter Name of the service category .
o Enter the rate of Service tax .
o Enter rate of Education cess , if required
o Enter rate of Secondary education cess , if required.
o Enter the rate of Swachh Bharat cess .
o Enter the rate of Krishi Kalyan cess .
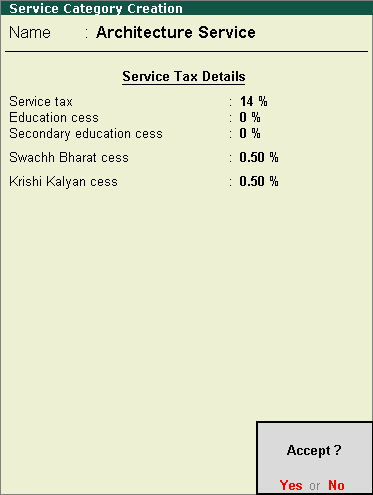
3. Press Enter to save.
Note: Multiple service categories can be created if the option Activate user defined categories is enabled.
You can alter the details of a Service Category when the department amends or updates a service category based on the applicability dates. You can maintain multiple service tax rates for different periods for a single service category without creating duplicate masters.
1. Go to Gateway of Tally > Accounts Info. > Statutory Info. > Service Categories > Alter
2. Select the required service category from the List of Service Categories .
3. Alter the required fields.
4. Press Enter .
5. Enter the Applicable from date in the Revised Rate Applicability screen.
6. Press Enter .
7. Press Enter to accept.
To record service code and sub-clause number
1. Go to Gateway of Tally > Accounts Info. > Statutory Info. > Service Categories > Create / Alter .
2. Click F12: Configure and set the option Show service code and sub-clause no.? as shown below:
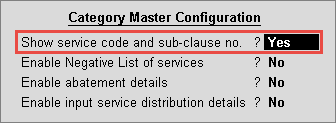
3. Press Ctrl+A to accept, and return to the service category screen.
The options Service Code . and Sub-Clause No . are displayed and the details are auto populated based on the service category selected by using the helper button (pressing Ctrl+C ) as shown below:
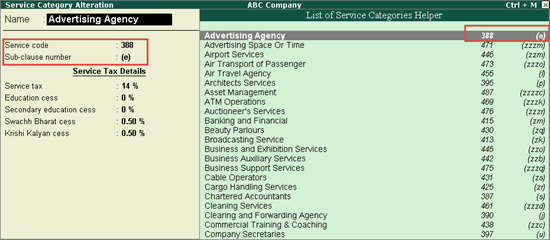
If you are not using the service tax helper, then enter Service Code . and Sub-Clause No .
To allow negative list of services
1. Go to Gateway of Tally > Accounts Info. > Statutory Info. > Service Categories > Create / Alter .
2. Click F12: Configure and enable the option Allow Negative List of Services? as shown below:
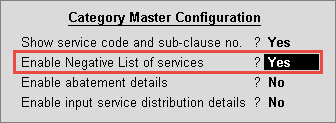
3. Press Ctrl+A to accept, and return to the service category screen.
4. Set the option Belongs to Negative List of services? to Yes as shown below:
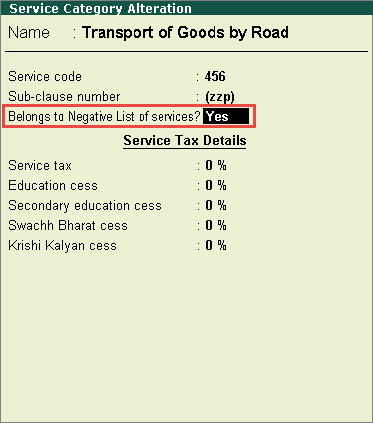
To record abatement details
1. Go to Gateway of Tally > Accounts Info. > Statutory Info. > Service Categories > Create / Alter .
2. Click F12: Configure and enable the option Enable abatement details? as shown below:

3. Press Ctrl+A to accept, and return to the service category screen.
4. Enter the Abatement rate .
5. Enter the Notification number .
6. Enter the Notification sl. no. The Service Category Alteration screen appears as shown below:
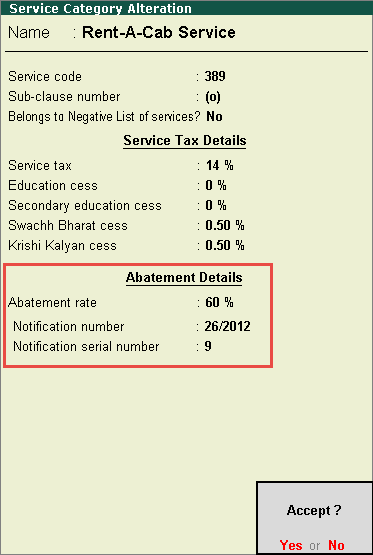
To record reverse charge details
1. Go to Gateway of Tally > Accounts Info. > Statutory Info. > Service Categories > Create / Alter .
o Press F11 and enable the option Set/alter service tax details? .
o Set the option Is reverse charge applicable? to Yes .
o Press Ctrl+A to accept, and return to the service category screen.
2. Enable the option Is reverse charge applicable? .
3. Enter the percentage of Reverse charge .
4. Enter the Notification number . and Notification serial number as shown below:
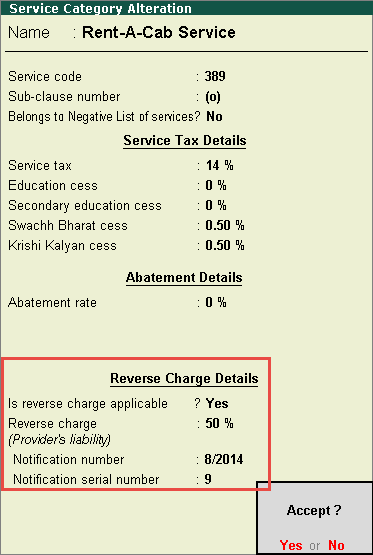
To record service code and sub-clause number
1. Go to Gateway of Tally > Accounts Info. > Statutory Info. > Service Categories > Create / Alter .
o Press F11 and enable the option Set/alter service tax details? .
o Set the option Is company an input service distributor? to Yes . Ensure the option Enable input service distributor is set to Yes in the Company Service Tax Configuration screen.
o Press Ctrl+A to accept, and return to the service category screen.
2. Click F12: Configure and enable Allow Input Service Distribution? as shown below:

3. Press Ctrl+A to accept, and return to the service category screen.
4. Enable Use for Input Service Distribution? as shown below:
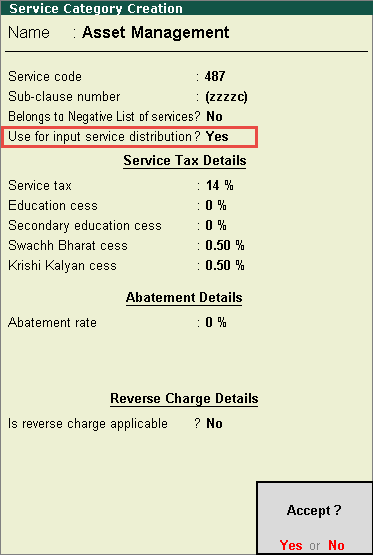
5. Press Ctrl+A to accept.