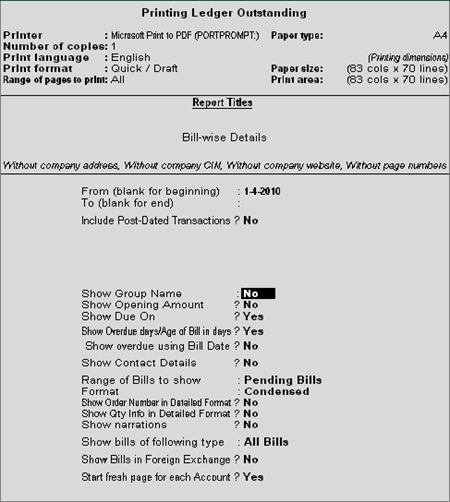
This option enables the printing of the primary Books of Accounts, like the Cash and Bank Books, Account Ledgers, Sales and Purchase Registers and so on, without having to select the accounts one at a time and printing them.
On this page
Sorting Method for Multi Account Printing
Allow Selection for Groups/Ledgers for Multi Account Printing
Disallowing Multi Account Printing
● Go to Gateway of Tally > Multi Account Printing .
Note: Multi Account Printing will not appear if you are working on Educational Mode. Ensure your Tally.ERP 9 license is active to use this option.
Choose between the options – Account Books, Inventory Books, Day Book, Multi Voucher Printing, Multi-Form 27D Printing, Multi-Form 16A Printing and Multi Payslip Printing.
You can select the date and other selections before printing the reports. Drill-down to Accounts Books, Outstanding Statements and Inventory Books and select the appropriate reports to print .
Change the common printing options by selecting the appropriate buttons on the right side of the screen. Tally.ERP 9 allows you to change and alter the following settings in the print configuration screen
● Printer : Click Alt+S (Select Printer) to change printer settings. This also displays the default paper size set for the printer.
● No. of Copies : Click Alt+C (Copies) to specify the number of copies to be printed.
● Print Language : Click Alt+L (Print Language) to print in the language of your choice.
● Method : Click Alt+F (Print Format) to select the print format.
1. Go to Gateway of Tally > Multi Account Printing > Outstanding Statements > Ledger > All Accounts .
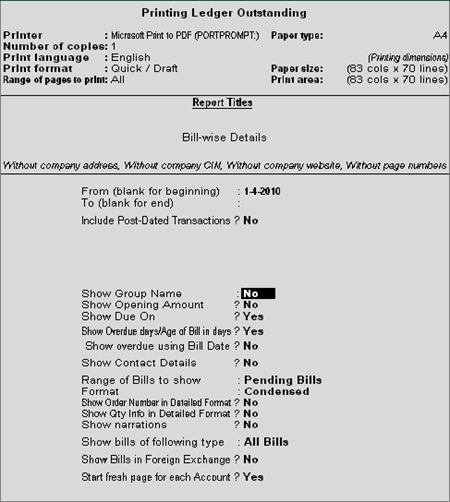
When Printing the Ledger Outstanding screen, if Show Contact Details is set to Yes , and Start Fresh Page for each Account is set to No , the contact person's name, telephone number and/or mobile number are displayed below each Ledger Account on the same page.
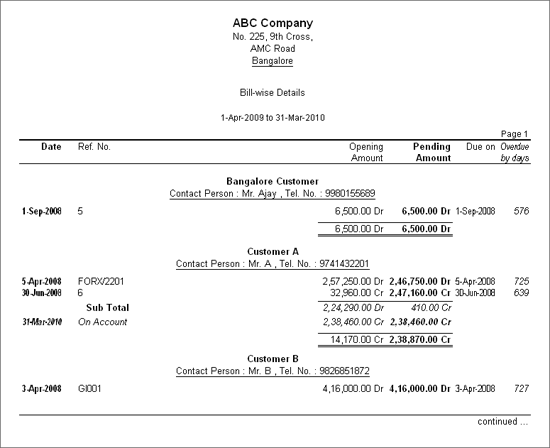
If Show Contact Details is set to Yes , and Start Fresh Page for each Account is also set to Yes , each Ledger Account is displayed in a fresh page , with the address appearing below the Ledger Name.
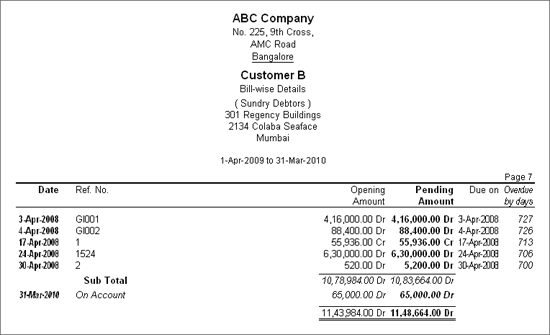
Note: For the Contact Person, Tel. No. and the address to be displayed, they should be entered in the Ledger Masters.
If Show Group Name option is set to Yes , Group name of the ledger is appearing below the Ledger Name.
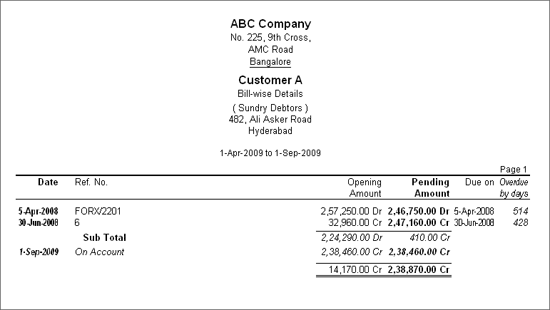
Tally.ERP 9 provides flexibility to exclude a particular group or groups during Multi-Account Printing of Ledger Accounts. This option facilitates printing of ledgers pertaining to the selected group(s) only, thereby reducing time and cost.
1. Go to Gateway of Tally > Multi Voucher Printing > Account Books > Ledger > All Accounts .
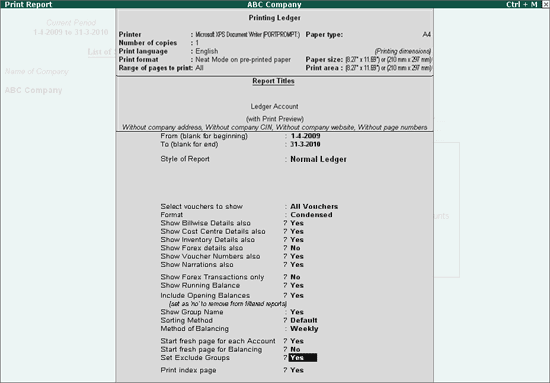
2. Press Enter to go to Exclusion of Groups sub-screen.
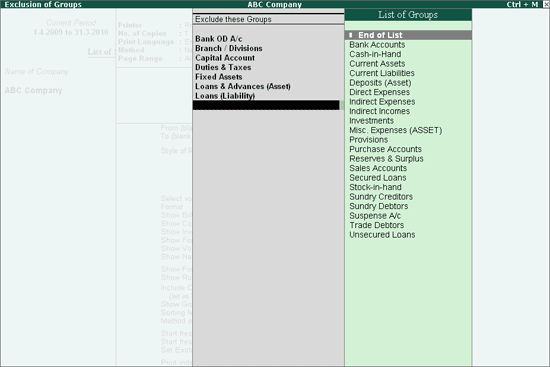
3. Select the required Group and Press Enter to accept
4. Press Enter in the Printing Ledger Configuration screen to print the report for the ledgers of the selected group.
Tally.ERP 9 provides flexibility to print Index Page to summaries page wise printing of Ledger Accounts/ Items. This feature serves a Table of Contents (TOC) and helps identifying the required Ledger Accounts/Items without going through the entire prints, thereby reducing time and cost.
1. Go to Gateway of Tally > Multi Voucher Printing > Account Books > Ledger > All Accounts .
2. Set Print Index Page to Yes .
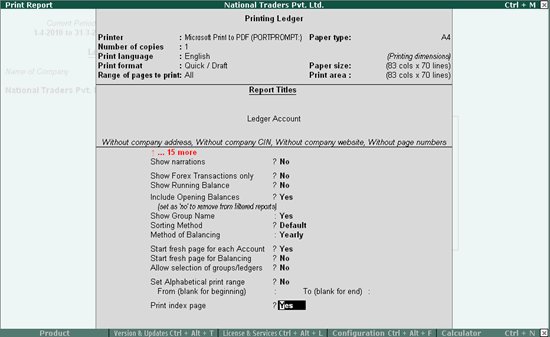
3. Press Enter in the Printing Ledger Configuration screen to print the Index Page for all the ledgers.
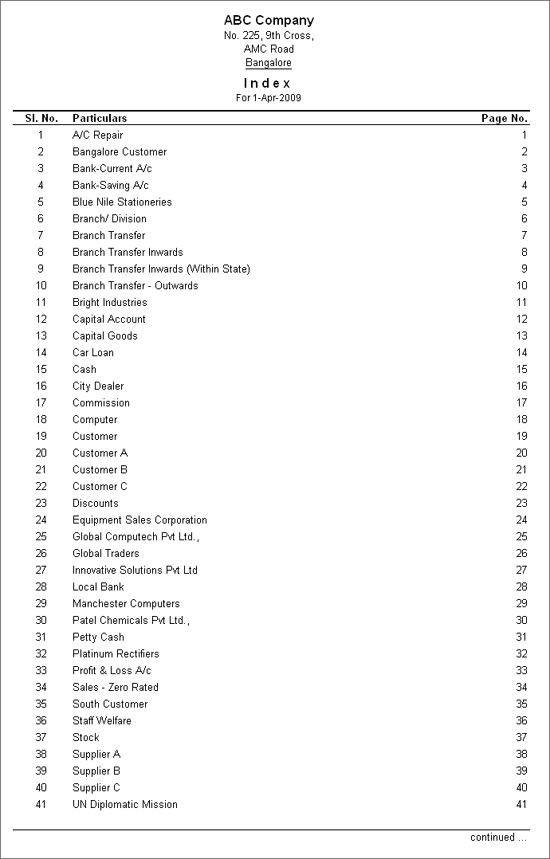
Note: Print Index Page option is available while Printing All Ledger Accounts/All Items and Group of Accounts/Group of Items from Multi Account Printing.
1. Go to Gateway of Tally > Multi Account Printing > Day Book .
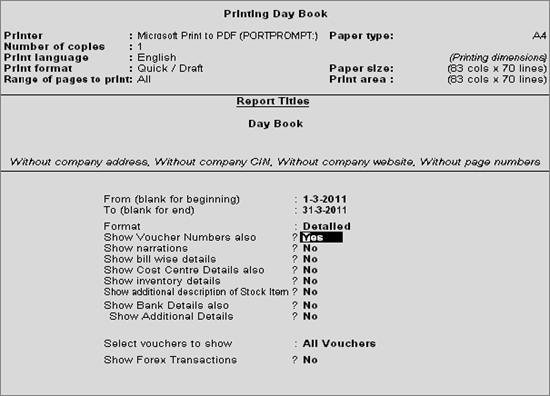
When Printing the Day Book, if the option Show Voucher Number also is set to Yes , you can enable or disable printing of Voucher Numbers in printing. By default this option is set to Yes.
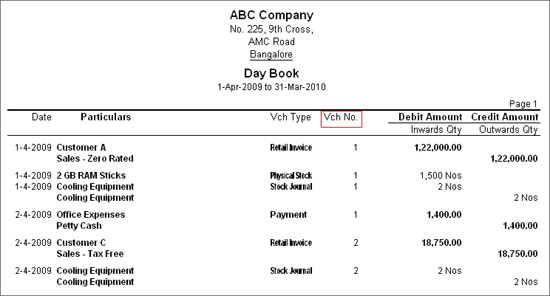
Note: The option Show Voucher Numbers also is available in Printing Configuration of all Ledger Vouchers Report and Daybook , now the user can disable the voucher numbers while printing Ledger Accounts or daybook.
It helps the user to sort the report, when Printing Ledger Accounts and Group of Accounts from Multi Account Printing. You can print the report in ‘Alphabetical’ order based on the sorting methods selected.
Sorting Method containing two methods:
● The Default option will print Ledgers in Alphabetical order.
● The Group option will print Ledgers in Alphabetical order under respective Groups
1. Go to Gateway of Tally > Multi Account Printing > Account Books > Ledger > All Accounts .
2. Select the required Sorting Methods from the List of Sorting Methods.
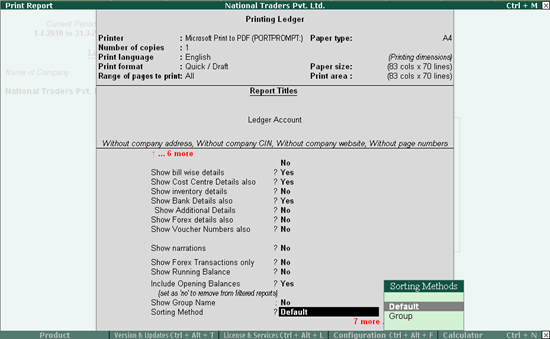
This option allows the user to select and print the required Groups/Ledgers in continuous sequence when printing Ledger Accounts from Multi Account Printing.
1. Go to Gateway of Tally > Multi Account Printing > Account Books > Ledger > All Accounts .
2. Set Allow Selection for Groups/Ledgers to Yes .
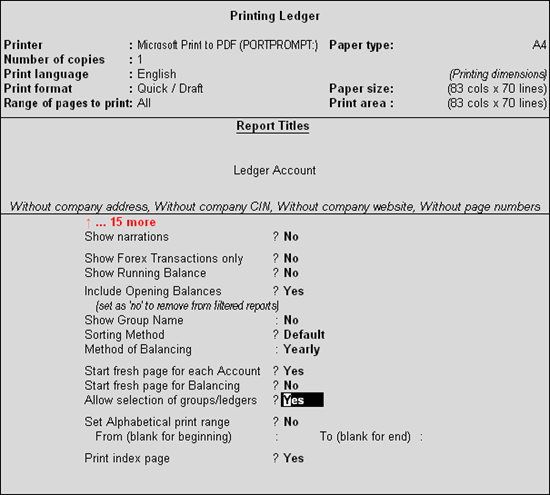
3. Press Enter .
4. Selection for Groups/Ledgers screen appears.
5. Include these Groups : Select the required Group(s) from the List of Groups to include them. This will print all Ledgers belonging to the Included Groups, in case none of the groups/ledgers are selected in the other sections, namely, Exclude these Groups , Include these Ledgers and Exclude these Ledgers .
6. Exclude these Groups : Select the required Group(s) from the List of Groups to exclude them. This will print all Ledgers belonging to the Included Groups other than the Excluded Groups' ledgers .
Note:
In case any
group is selected under
Include
these
Groups
, this section will list only the
sub-group(s)
of the
Included
Group(s)
Example
: If
Current
Assets
and
Current
Liabilities
are selected under
Include these Groups
section,
the
Exclude these Groups
section will list the
Groups/Sub-groups
of Current Assets and Current
Liabilities only, i.e.,
Bank Accounts, Cash-in-Hand,
Deposit (Assets), Provisions, Sundry Creditors, Sundry Debtors,
and so on.
If no group is selected under Include these Groups , this section will list all the Groups .
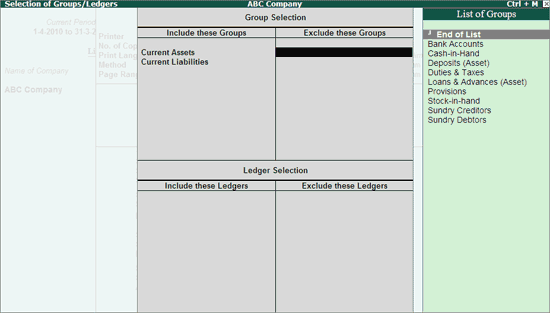
o Include t h ese Ledgers : Select the required Ledger(s) from the list to include for printing.
Note: In case any group is selected under Include these Groups , this section will list all the ledgers other than the ledgers of the Included Groups, so that the user may select the required ledgers of other groups which have not been selected under Include these Groups.
In case any group is selected under Exclude these Groups, this section will list all the ledgers of the Excluded Groups , so that the user may select the required ledgers from the same.
o Exclude these Ledgers: Select the required Ledger(s) to exclude for printing.
Note: This section will list all the Ledgers belonging to the Included and Excluded Group(s), so that user can exclude the ledgers which are not required to be printed.
o Accept the Selection of Groups/Ledgers screen to go to Print Report menu.
o Accept to print.
This option allows the user to print the ledgers based on the alphabetical order, namely 0 to 9 and A to Z. The user may mention the required range to print the ledgers at one instance. Example: From A To G, From 1 To G .
1. Go to Gateway of Tally > Multi Account Printing > Account Books > Ledger > All Accounts .
2. Set Alphabetical Print Range to Yes .
o From (Blank for beginning) : Type the beginning Alphabetical range in the field provided.
o T o (Blank for End) : Type the ending Alphabetical range in the field provided.
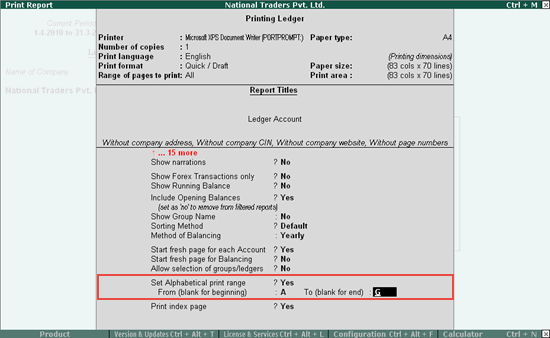
o Accept to print.
Note: This option is also available for Cash / Bank Book groups, Group of Accounts , Inventory Books - All Items and Group of Items .
This option will skip in case you have set Yes to Allow Selection of Groups/Ledgers while printing All Ledgers .
Form 27D is a certificate of proof that collector has collected the and paid the same to the government. This proof is essential to the collectee to claim the credit of tax in his Income Tax returns.
Multi-Form 27D Printing option allows to print Form 27D of all the Collectees at once, instead of selecting each individual collectee and then print Form 27D of the selected collectee.
1. Go to Gateway of Tally > Multi Account Printing > Multi-Form 27D Printing
2. In Printing TCS Form 27D screen, press Backspace key to navigate to the fields .
o Name : By default displays the name of the person entered in Company TCS Collector Details as the Person Responsible. This name can be changed.
o Son/Daughter of : This field displays the Parent Name mentioned in Company TCS Collector Details
o Designation : By default displays the designation of the person entered in Company TCS Collector Details in designation field. This can be changed.
o Print as Previous Format : By default this field is set to No . Set this field to Yes to print Form 27D in Previous format
o TCS Ledger : In this field select the appropriate TCS (tax) ledger. Tax ledger to be selected based on the TCS rate at which tax collected from the party. Here, select TCS @ 2.5% as tax collected from the Chandra Timbers is 2.5%.
o From : By default displays 1-4-2008 which can be changed.
o To : Enter the To date
o Challan Till Date : In this field enter the date to consider the challan payments made.
o Type of Copy : From Type of Copy select the option Default or User Defined
o Certificate No : Enter the Certificate number in this field to track the number of certificates issued to the party.
o Place : Enter the Place
o Date : Mention the Date of issue of Form 27D
o Quarter/Acknowledgement : Mention the acknowledgement number of the TDS returns field against the appropriate Quarter.
o CIT (TDS) Details : In this section enter the name and address of the Commissioner of Income Tax having jurisdiction as regards TDS statements of the assessee.
o Name : In this field enter the Name of the Commissioner
o Address : Enter the address of the commissioner office
o City : Mention the City name
o Pin Code : Enter the PIN Code .
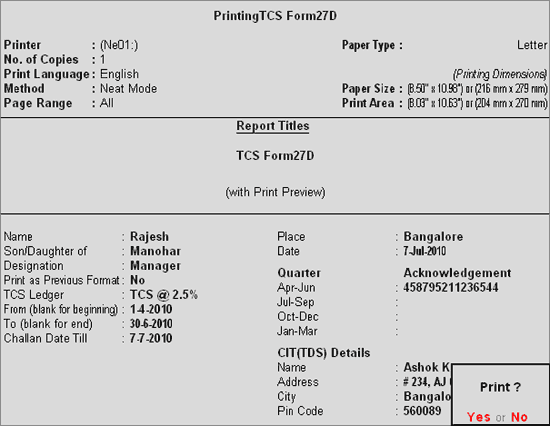
3. Press Enter to print Multi Form 27D. Tally.ERP 9 prints Form 27D in alphabetical order. The First Form 27D printed from Multi Form 27D Printing appears as shown
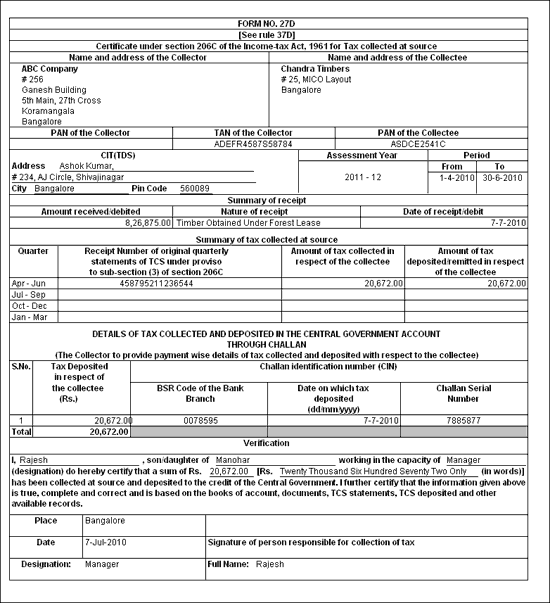
Form 16A is a certificate of proof that deductor has deducted the tax and paid the same to the government. This proof is essential to the deductee to claim the credit of tax in his Income Tax returns.
Multi-Form 16A Printing option allows to print Form 16A of all the deductees at once, instead of selecting each individual deductee and then print Form 16A of the selected deductee.
1. Go to Gateway of Tally > Multi Account Printing > Multi-Form 16A Printing .
2. In PrintingTDS Form 16A screen, press Backspace key to navigate to the fields .
o Name : By default displays the name of the person entered in Company TDS Deductor Details as the Person Responsible. This name can be changed.
o Son/Daughter of : This field displays the Parent Name mentioned in Company TDS Deductor Details
o Designation : By default displays the designation of the person entered in Company TDS Deductor Details in designation field. This can be changed.
o Print as Previous Format : By default this field is set to No . Set this field to Yes to print Form 16 A in Previous format
o Nature of Payment : Based on the Party selected in the Select Item screen, Tally.ERP 9 displays all the party related nature of payments under which TDS is deducted. User can select all the Nature of Payments ( All Items ) or any one of the Nature of payment from the list, for printing Form 16A.
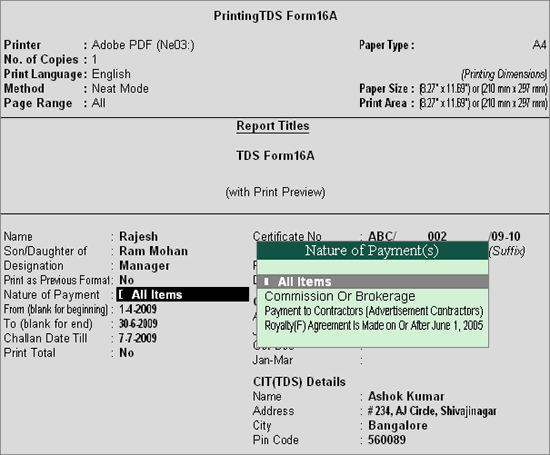
o From : By default displays 1-4-2009 which can be changed.
o To : Enter the To date
o Challan Till Date : In this field enter the date to consider the challan payments made.
o Type of Copy : From Type of Copy select the option Default or User Defined
o Certificate No : Enter the Certificate number in this field to track the number of certificates issued to the party.
o Print Total : Set this option to print the total of tax paid.
Note: Cursor will move to Print Total field only when the option Print as Previous Format is set to yes .
o Place : Enter the Place
o Date : Mention the Date of issue of Form 16A
o Quarter/Acknowledgement : Mention the acknowledgement number of the TDS returns field against the appropriate Quarter.
o CIT (TDS) Details : In this section enter the name and address of the Commissioner of Income Tax having jurisdiction as regards TDS statements of the assessee.
o Name : In this field enter the Name of the Commissioner
o Address : Enter the address of the commissioner office
o City : Mention the City name
o Pin Code : Enter the PIN Code .
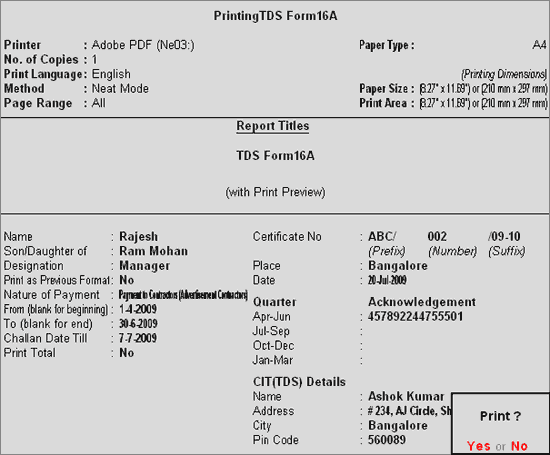
o Press Enter to print Multi Form 16A. Tally.ERP 9 prints Form 16A in alphabetical order with appropriate Certificate number.
The First Form 16A printed from Multi Form 16A Printing appears as shown
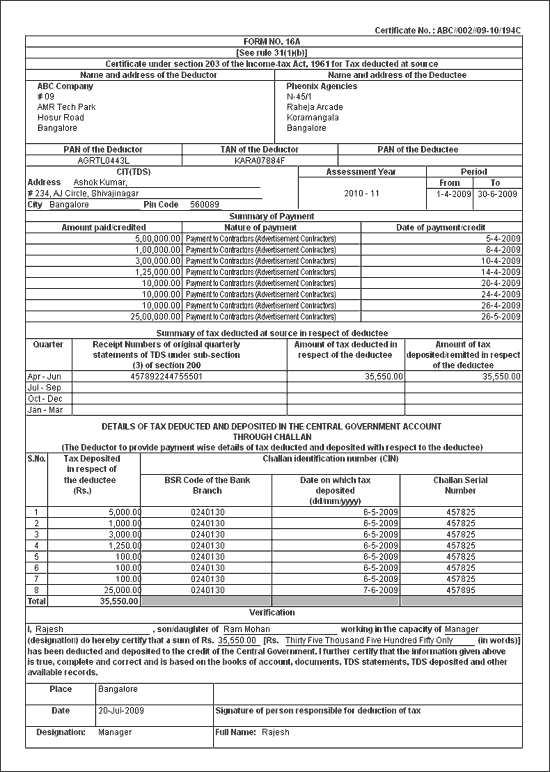
Payslip is a statement or a document issued to an Employee which provides the details of each earnings and deductions pay components.
Multi Payslip Printing option in Tally.ERP 9 provides the facility to print the payslips for all the Employees on click of a button.
1. Go to Gateway of Tally > Multi Account Printing (under Reports) > Multi Payslip Printing
2. In the Printing Pay Slips screen:
o To Specify the required date range in the From and To fields respectively
o Employee Category: Select the required Category for printing the payslips of the Employees belonging to the selected Category.
o Employee/Group: Select the required Employee Group or Employee to print the payslips for the individual Employee or all the Employees belonging to the Group.
For instructions to set the remaining parameters, refer to Single Pay Slip printing.
You can disallow users from using multi account printing to print reports. Use the security control to disallow access to various printing options under Multi Account Printing. You cannot disallow Mutli Account Printing as a whole, as it would deprive users access to printing of different type of accounts in a single go. However, you can disallow access to each menu option under Multi Accounting Printing. For example: You can control access to Cash Book or Sales Register that are printing options available under Account Books in Multi Account Printing. Similarly, you can disallow access to physical stock register, which is a printing option under Inventory Books in Multi Account Printing.
You have to first create a security level in which the access to the unwanted reports or printing options are disallowed. You can then assign this security level to a local user created under Users and Passwords. When such user logs in the disallowed options are either hidden or available only for view.
1. Go to Gateway of Tally > F3: Cmp Info. > Security Control .
2. Select Types of Security and press Enter .
3. In the Security Levels screen, move to the end of the entries in List of Security Levels to get a blank row.
4. Enter the name for the new security level and press Enter to drill down.
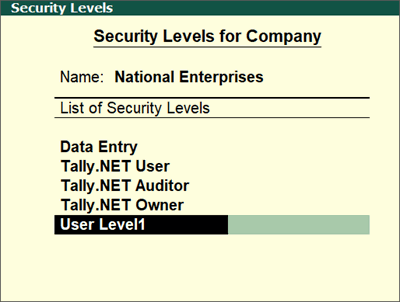
5. In the Use Basic Facilities of field, select Data Entry .
6. Disable the option Allow company to connect , if you don’t want the user to connect company for sync, tally.net and browser access.
7. In the Disallow the following Facilities column, select Full Access from the Type of Access list and press Enter .
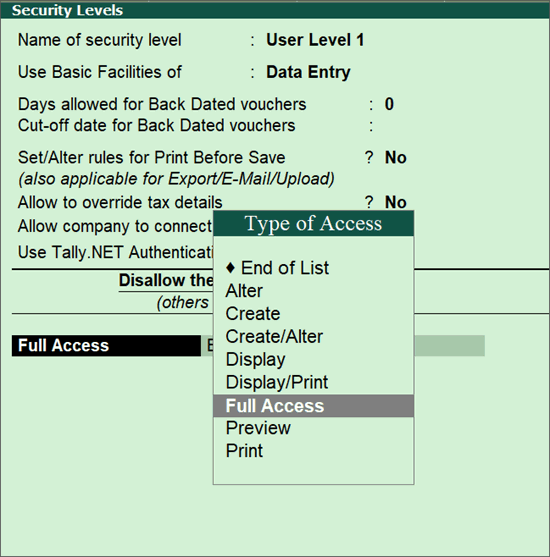
8. Select the name of the report you want to disallow. For example, if you want to disallow access to Bank Books, select it and press Enter. Full access to Bank Books is disallowed for this security level and for all users added under this security level.
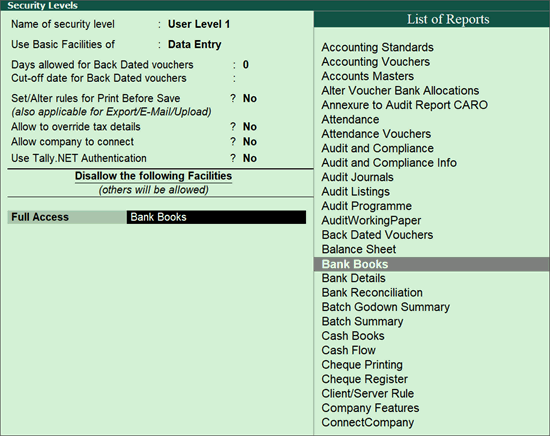
9. Similarly, you can disallow access other printing of other reports by selecting the report I the Disallow the following Facilities column.
10. Save the changes.
1. Go to Gateway of Tally > F3: Cmp Info. > Users and Passwords .
2. In the Users for Company screen, select the security level created to disallow access to reports under Multi Account Printing .
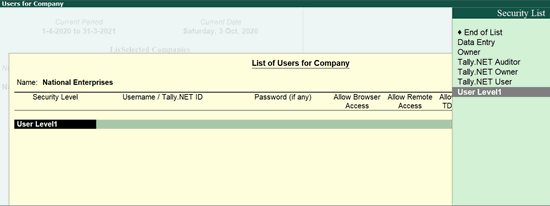
3. Enter the username and password of the user in the Username/Tally.NET ID and Password (if any) fields.
4. Save the changes.
The menu options for which you disallow access are not shown to the user. Given below is the Account Books menu under Multi Account Printing for a user with full access and another user who is disallowed to access Bank Book and Sales Register.
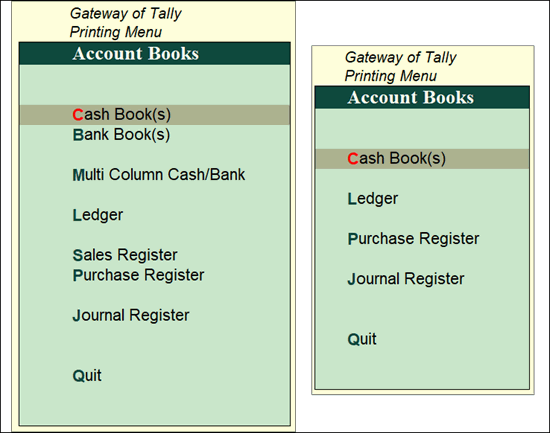
Click here to know more about security levels and disallowing access to various features in the product.