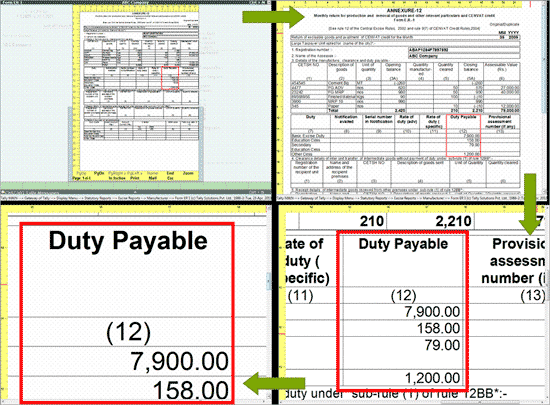
Reports and documents generated through Tally's extensive display capabilities can also be printed. The print options in Tally.ERP 9 are flexible and very easy to use. By default Tally.ERP 9 will identify and list all the Printers installed in the system (can check in Devices and Printers). While Printing the Reports you have to select/set the Printer Name. The Printer selected will be considered as primary printer. If you want to change the selected printer, in Printing screen press Alt+S and select the appropriate Printer from the List of Printers .
Printing can be done in two ways
● Using the Print ( Alt + P ) button: You can obtain a printed version of the screen that is displayed by selecting Print from the button bar menu. This brings up new button bar options and the Print Configuration screen for the report, which displays Print ? Yes or No . Select Yes to print the report using the options specified on the screen. Select No to change the print options before printing.
● Using Multi-Account Printing option: Multi-account printing is used to print the primary books of accounts like the Cash and Bank Books, Account Ledgers, Sales and Purchase Registers instead of selecting the accounts one at a time and pressing Alt+P . This facilitates to print one account at a time, all accounts or all accounts in a selected group. Before printing, the date range and other selections can also be set up.
Both these methods yield the same output.
On this page
Types of Print Configuration Options
Common printing options affect the printing of all reports and are changed by selecting the appropriate button from the button bar.
● Print Language : Print the report in a language of your choice, click L : Print Language or press Alt+L , the List of Languages appear. Select the required language to print the report.
● With Preview : To view the report in print preview mode before printing, click I : With Preview or press Alt+I . The print preview screen appears. Press Alt+Z or F4 to zoom in to 100% screen.
You can also zoom in or out print previews from this screen using the shortcut keys:
o ' + ' and ' - '
o Ctrl + scroll wheel (mouse wheel)
o Shift + scroll wheel (mouse wheel) for horizontal scrolling
Let us consider an example of viewing the print preview of Form ER1 . The following image depicts Form ER1 in four different sizes of zoom in.
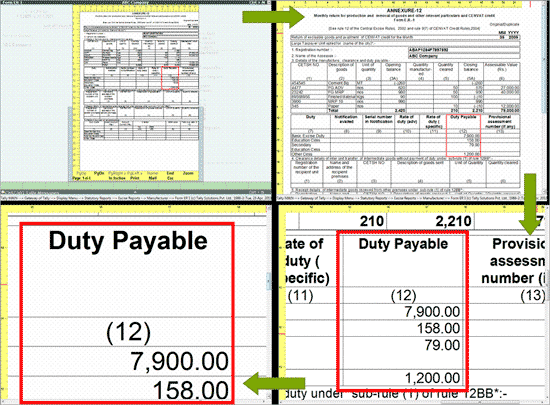
● Titling: To change the report title click T : Titling . The Report Title screen appears
o The default report title appears in the Title field. Enter the required title in the Title field.
o Enter the required Sub-Title in the Sub-Title field.
o By default Print with Company Name is set to Yes . In case you do not want to print the company name on top of the page set this field to No
o By default Print with Company Address is set to Yes . In case you do not want to print the company address name set this field to No .
o By default Print Date Range of Report is set to Yes . Set this field to No in case you do not want to print the date range.
o By default Print Page Numbers in Report is set to Yes . Set this field to No in case you do not want to print page numbers.
● Page Nos: To specify the page number and page range click Ctrl+G: Page Nos or press Ctrl+G . The Page Range to Print screen appears
o By default the Page Numbering Starts from is set to 1 . In case you want to begin the page numbering from a specific number. Enter the required number in Page Numbering Starts from field.
o By default the Page Range is set to All . The page range field will also accept the following parameters
|
Keywords |
Details |
|
All/Every |
Print all the pages in a range |
|
And |
Is used in conjunction with other keywords |
|
Pages |
Prints the specified pages |
|
Numbered/Numbers |
Is used in conjunction with other keywords |
|
Excluding/Exclude/Except/without/Not |
Exclude numbered pages from printing |
|
Odd/Front |
Prints all Odd Pages |
|
Even/Back |
Prints all Even Pages |
|
To/ Upto / Uptill / till |
Prints all pages to the specified pages |
|
From/beg/Beginning/Starting/First/Initial |
Starts printing from the specified page |
|
End/Ending/Last/Final |
Prints till the ending or the last page specified |
The above keyword can be used in combination to achieve the desired result while printing a report, let us look at the possible combinations with an example in the table shown in multi-part printing.
Note: In case the entire printable line does not fit the specified page width, it is split into parts, which can be printed separately. Each part is identified with an alphabet (A,B,...Z,AA,AB.....) and associated to the respective page numbers (1A, 1B...1Z, 1AA, 1AB.....).
Refer the multi-part printing page for more.
● Pre-Printed/ Plain Paper : To select between pre-printed and plain stationery click R : Pre-Printed or press Alt+R
● Print Format : To select the required print format click F : Format . The available print formats are Dot-Matrix Format, Neat Mode and Quick/Draft. To know more on the print formats click the available link under More.
● Copies : Specify the number of copies to be print by clicking C : Copies or press Alt+C .
● Select Printer : To change the printer click S : Select Printer or press Alt+A . On selecting the required printer, the printer properties window appears. Click Paper/Output to change the paper size.
● Press S pacebar to select a record.
● Press Shift+Ente r to display bill-wise/inventory details, cost center, ledger narration & voucher narration used in the voucher for the selected ledger. On printing the report, the exploded details will be printed.
● Right click to hide the exploded details.
If there are report specific options available for a report, they are displayed in a sub-screen when the print option is selected. You can change options before taking a final print.